Kuinka kytkeä toinen näyttö kannettavaan tietokoneeseen?

Elämää 2000-luvulla on vaikea kuvitella ilman kaikkia tekniikoita, jotka ympäröivät meitä ja helpottavat elämäämme. Mutta mihin ihmisen silmä tarkalleen kiinnittää eniten huomiota? Vastaus on yksinkertainen - tämä on näyttö. Mikä tahansa työ tietokoneella edellyttää tällaisten laitteiden pakollista läsnäoloa. Mutta entä jos yksi näyttö ei riitä työhön tai viihteeseen? Sinun tarvitsee vain asentaa toinen. Jos kiinteät tietokoneet eivät aiheuta niin paljon kysymyksiä laitteen kytkettäessä, niin kannettavien tietokoneiden kanssa kaikki on hiukan monimutkaisempaa. Kuinka kytkeä toinen näyttö kannettavaan tietokoneeseen - ymmärretään tämä ongelma.
sisältöön ↑Kuinka monimutkainen se on?
Monilla aloittelevilla käyttäjillä on ongelmia toisen näytön kytkemisessä kannettavaan tietokoneeseen. Onko sellaisilla ongelmilla yksinkertaisia ratkaisuja? Tietenkin, mutta ensin on selvitettävä, liitetäänkö toinen laite ollenkaan?
Jos työ tapahtuu istuvassa asennossa, mutta ei vaadi jatkuvaa huomiota itseesi, miksi et siis kytke toista tiedonsiirtolaitetta ja katso esimerkiksi jalkapallo-ottelua samanaikaisesti työn kanssa? Kyllä, ja jotkut ammatit vaativat usein toisen näytön, joten tämän artikkelin esittämää aihetta voidaan pitää olennaisena.
sisältöön ↑Tärkeää! Epäonnistunut kannettava tietokone voi toimia toisena näytönä. Ota selvää postistamme "Kuinka yhdistää kannettavan tietokoneen näyttö tietokoneeseen?"
Yhteysmenetelmät
Siirrymme eteenpäin kysymyksen pääaiheeseen: kuinka kytkeä toinen näyttö kannettavaan tietokoneeseen? Voit yhdistää kannettavan tietokoneen ja tulostuslaitteen eri tavoin, joista kerrotaan alla.
HDMI
HDMI on suosituin liitäntä, mutta miksi? Kaikki on hyvin yksinkertaista. Tällaisella kaapelilla saat helposti halutun kuvan, ja jos monitorissa on kaiuttimet, siellä on loistava tilaisuus toistaa ääntä siihen milloin tahansa.

Tärkeää! Toinen merkittävä plus ei ole vaikea ”asennus”. Suurimmassa osassa nykyaikaisia kannettavia tietokoneita on liitin tällaiseen kaapeliin, mikä vain yksinkertaistaa tehtävää.
Kannettavalla tietokoneellasi ei ole HDMI-liitintä, mutta haluatko käyttää sitä tarkalleen? Tämä ongelma ratkaistaan helposti ja nopeasti erityisten sovittimien avulla. Niitä voi ostaa mistä tahansa rautakaupasta tai tilata suosituista verkkokaupoista. Tällaisen sovittimen hinta ei osu erityisesti taskuun, eikä siitä aiheudu teknisiä vaikeuksia toiminnassa.
Tärkeää! Muista, että lomaketekijöitä on kolme erityyppistä: vakio, mini ja mikro. Ennen kuin ostat kaapelin, kiinnitä huomiota tietokoneen liittimeen.

VGA
Toiseksi suosituin käyttöliittymä, joka oli aiemmin markkinajohtaja. Nykyään useimmat analyytikot ennustavat VGA: n loppumista, mutta ottaen huomioon näiden rajapintojen kanssa toimivien laitteiden lukumäärän, ambulanssi tulee vasta viiden tai jopa kymmenen vuoden kuluttua.
Kuvansiirron laatu on tasolla, mutta tämä ehdokas, kuten seuraavat, ei osaa äänentoistoa. Jos tietokoneellasi ei ole tällaisen kaapelin liitintä, älä epätoivoisesti, sillä markkinoilta löytyy tuhansia eri rajapintojen sovittimia.

DVI
Kolmas suosituin käyttöliittymä, jolla voit yhdistää 2 näyttöä kannettavaan tietokoneeseen. DVI antaa kuvan, joka on parempi kuin sama VGA, mutta ei tue suuria tarkkuuksia.
Tärkeää! Uusista kannettavista tietokoneista et todennäköisesti löydä tällaista liitintä, mutta suurin osa tietokoneista ja näytöistä on varustettu siitä, omituisesti.
DVI-kaapeli voidaan luokitella kolmeen tyyppiin:
- A-tyyppiä. Käytetään analogisen signaalin lähettämiseen.
- I-tyypin. Pystyy lähettämään sekä analogisia että digitaalisia signaaleja.
- D-tyyppi. Vain digitaaliseen siirtoon.
Tärkeää! On syytä huomata, että toinen tyyppi on yleisin.
Selvytimme rajapinnat, mitä tehdä seuraavaksi? Kuinka kytkeä kaksi näyttöä kannettavaan tietokoneeseen? Lue lisää.
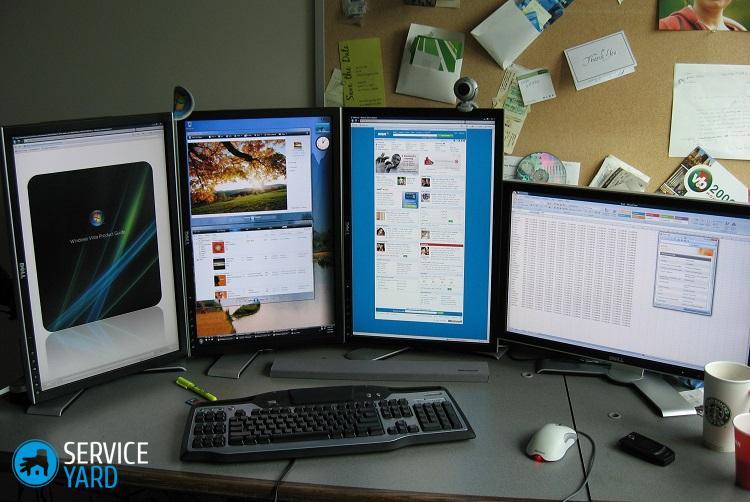
sisältöön ↑Tärkeää! Haluatko laulaa karaokelauluja? Tätä varten sinun ei tarvitse mennä klubille. Olemme laatineet hyödyllisiä vinkkejä. "Kuinka kytkeä langaton mikrofoni karaoke-tietokoneeseen?"
Yhteysprosessi
Ennen kuin käsittelet itse menettelyä, sinun on tutkittava huolellisesti kannettava tietokone määrittääksesi liityntöjen olemassaolo. Jos olet jo valinnut kaapelin, voit tutustua seuraaviin ohjeisiin:
- Sammuta kannettava tietokone. On parempi irrottaa laite, koska jotkut tietokoneet tarkistavat heti toisen tulostuslaitteen käynnistyksen yhteydessä.
- Kytke kaapeli kannettavan tietokoneen ja näyttöporttien väliin. Käytä tarvittaessa erikoissovittimia.
- Käynnistä laite ja odota, kunnes Windows-käyttöjärjestelmä latautuu.
- Voit aloittaa toisen näytön asettamisen.

Mukauta näyttöä
Juuri tässä vaiheessa uusilla tulijoilla on useimmiten kysymyksiä. Siksi suosittelemme, että tutustu seuraaviin asennusvinkkeihin:
- Napsauta hiiren kakkospainikkeella tyhjää tilaa työpöydällä - valikon pitäisi ilmestyä edessäsi.
- Tässä valikossa on valittava ”Näytön mukauttaminen” (jos olet Windows 7: n omistaja) tai “Näyttöasetukset” (jos laitteessa on uudempi käyttöjärjestelmä).
Nyt sinun on valittava toisen näytön projektiomenetelmä:
- Valitse ”Toistettava”, jos haluat, että näyttö näyttää saman kuin kannettavan tietokoneen näyttö.
- “Laajenna” kannattaa valita, jos haluat laajentaa näyttöjen työtilaa ja käyttää kahta kerrallaan.
- ”Vain toinen näyttö” - päänäyttö sammuu, ja kaikki tiedot näkyvät toisessa tiedonsiirtolaitteessa.
- Jos haluat käyttää vain kannettavan tietokoneen näyttöä, sinun on valittava edellisessä valikossa “Vain tietokoneen näyttö” -osa.
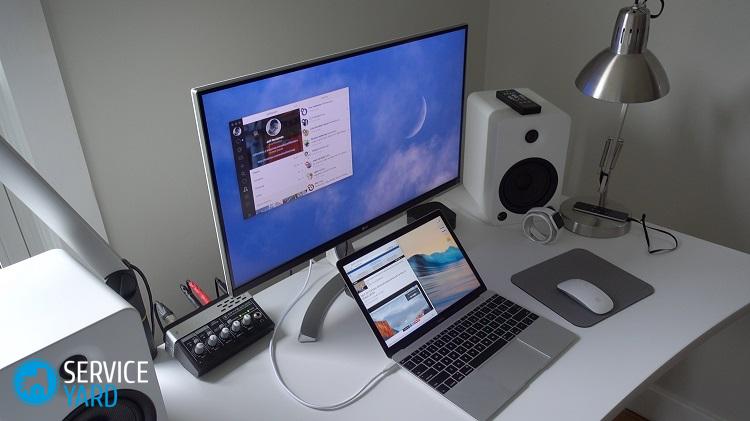
Vaihtoehtoinen kytkentätapa
Kukaan ei kiellä television käyttämistä näytönä. Useimmiten yhteys muodostetaan kaapelilla, mutta on olemassa mahdollisuus käyttää langatonta viestintää.
TV-vaatimukset
Tämä menetelmä tarkoittaa, että televisiossa on Miracast- tai Intel Wireless Display -tekniikka.

Vaatimukset kannettavalle tietokoneelle:
- Itse laptop olisi varustettava Intelin suorittimella ja uudemmalla.
- Siinä pitäisi myös olla näytönohjain, joka tukee WDDM 1.3 ja Wi-Fi Direct.
- Windows-käyttöjärjestelmä vähintään kahdeksan.
Löydät yksityiskohtaiset ohjeet tälle kytkentämenetelmälle television oppaista tai itse Windowsin ohjeista.
sisältöön ↑Tärkeää! Voit saada paremman äänenlaadun subwooferilla. Erillinen viestimme auttaa muodostamaan yhteyden subwoofer tietokoneeseen.
Arkistofilmit
No, nyt tiedät tarkalleen, kuinka toinen näyttö liitetään kannettavaan tietokoneeseen monin tavoin ja keinoin. Kukaan ei estä sinua pelaamasta ystävien kanssa kahdessa näytössä tai katsomassa suosikkisarjojasi tekemässä omaasi asiaasi.





Ilmoita kirjoitusvirhe
Toimittajille lähetettävä teksti: