Kako instalirati web kameru na laptop?

Gotovo svaki trenutni model prijenosnika prodaje se s ugrađenom web kamerom. S obzirom da je video komunikacija svakim danom sve popularnija, to se može smatrati vrlo prikladnim. No, može se dogoditi da kamkorder nije izvorno konfiguriran. Kao rezultat toga, nakon probnog poziva korisnik može skrenuti pažnju na sliku - previše svijetlu, tamno bijelu, tamnu, a ova je opcija također vjerojatna - video kamera se jednostavno ne može uključiti. Bez obzira na to, pojavljuje se zadatak: kako instalirati web kameru na prijenosno računalo?
do sadržaja ↑Važno! Na tržištu robe pruža se ogroman broj web-kamera koje će svojim karakteristikama zadovoljiti potrebe svakog kupca. Da biste olakšali izbor, preporučujemo vam da obratite pažnju na zaseban pregled na ovu temu."Koje su najbolje web kamere?".
Postavljanje fotoaparata
Često, problematični problemi s integriranom video kamerom imaju jednostavna rješenja. Ako bilo koji jednostavni koraci ne pomognu, onda je vjerojatno da je problem u hardverskoj komponenti - u tom slučaju bolje je da prijenosno računalo pošaljete u servisni centar na popravke.
Prva faza
Dakle, prvo što morate učiniti je izvršiti običnu provjeru upravljačkih programa na kamkorderu koji su instalirani na prijenosnom računalu:
- Za početak pritisnite "Start" - "Control Panel".
- Zatim otvorite "Upravitelj uređaja".
- Na predloženom popisu otvorite "Uređaji za obradu slike", proširite liniju klikom na malu strelicu. Ovdje će se reproducirati svi dostupni uređaji koji su spojeni na vas. Zbog čega će kamera raditi tako će imati naziv kao što su Cam, Video, Web.
Važno! Imajte na umu da piktogram pored naziva ne sadrži uskličnik žućkaste boje ili crvenkastog križa. To može ukazivati na pogrešan raspored vozača ili da su potpuno odsutni.
- Nakon što desnom tipkom miša kliknete željeni uređaj, idite na traku kontekstnog izbornika s nazivom "Svojstva".
- Na kartici s nazivom "Općenito" u polju "Status uređaja" mora biti napisano "Uređaj radi normalno". To znači da je kamkorder u punom radnom stanju. U slučaju da je tamo naznačen drugi natpis, idite na karticu "Vozač". Ovdje možete vidjeti koji je upravljački program i u koje vrijeme instaliran, kao i ažurirati ili ukloniti upravljačke programe koji trenutno postoje.
Ako su se problemi s kamkorderom nastali nakon izvođenja radova na popravljanju prijenosnog računala, pritisnite "Ažuriraj", a zatim "Automatsko traženje ažuriranih upravljačkih programa". Kao rezultat toga, naći će se upravljački programi dostupni na prijenosnom računalu, kao i na globalnom webu. Kada pronađete upravljačke programe koji se nalaze na prijenosnom računalu, možete ih instalirati, a to će zatvoriti vaše problematično pitanje.
Važno! Upravljačke programe možete sami instalirati. Ali za to mora biti pričvršćen poseban disk na prijenosno računalo ili kamkorder kako bi se instalirao upravljački program. Nakon što stavite disk u pogon uređaja, prođite sve potrebne korake i slijedite upute čarobnjaka za instalaciju.Na kraju će ispasti instalirati sve potrebne upravljačke programe koji su potrebni za povezane uređaje, uključujući i kamkorder.
Ako ne možete naći disk ni na koji način ili ste kupili video kameru odvojeno od prijenosnog računala, a uređaj računala jednostavno nema pogon diska, onda je to u redu. Preuzmite upravljačke programe sa službenog web mjesta proizvođača prijenosnog računala i to na potpuno besplatnoj osnovi. Zatim možete sami instalirati upravljački program na prijenosno računalo.
Važno! Posebni programi mogu vam pomoći pronaći i instalirati upravljački program. Na primjer: možete koristiti potpuno besplatan program pod nazivom Driver Pack Solution. Nakon što su upravljački programi instalirani, obavezno ponovo pokrenite svoje prijenosno računalo.
Druga faza
Drugo što trebate učiniti da biste instalirali i konfigurirali web kameru na prijenosnom računalu jest provjeriti vezu kamkordera u upravitelju uređaja. Da biste to postigli:
- Otvorite upravitelj uređaja i otvorite karticu pod nazivom "Uređaji za obradu slike".
Važno! Kada razmatrate ikonu koja je odgovorna za kamkorder, imajte na umu da pored nje ne bi trebalo biti strelica.
- Ako je strelica i dalje prisutna, kliknite je desnom tipkom miša i kliknite liniju "Engage".
- Otvoreni upravitelj uređaja počet će bljeskati, drugim riječima ažurirat će se, nakon čega strelica nestaje i kamkorder počinje raditi.
Treća faza
Treća stavka bit će instalacija posebnog programa koji vam omogućuje izravno rad s web kamerom:
- Možete ga preuzeti s globalne mreže, posebno SplitCam, LiveCam, WebCam Max.
- Nakon pokretanja odabranog programa možete vidjeti poseban prozor sa slikom koja pada u objektiv fotoaparata. U blizini same kamere, zasvijetlit će poseban zeleni indikator - to znači da je kamera u potpunosti operativna i u dobrom stanju.
do sadržaja ↑Važno! Nakon što instalirate web kameru, morate provjeriti funkcionira li ona ispravno. Kako u budućnosti nemate problema, kako je to opisano ovdje,kako provjeriti web kameru.
Nema programa
Oni koje zanima kako instalirati kameru na prijenosno računalo bez dugotrajnih procesa preuzimanja bilo kojeg programa mogu koristiti drugi način. Savršen je za one koji imaju Skype na svom prijenosnom računalu:
- Idite na "Alati" - "Postavke".
- Nakon toga, na kartici "Osnovno", kliknite na "Video postavke". Ovdje će se u glavnom prozoru pojaviti slika koja se prenosi izravno s kamkordera. Da biste promijenili postavke, možete kliknuti na "Postavke web kamere".
- U sljedećem prozoru možete odabrati sve postavke slike koje su vam potrebne preko kamkordera.
do sadržaja ↑Važno! Instaliranje web kamere bez povezivanja mikrofona nema smisla. Za vas smo dodatno pripremili članke koji su vam korisni:
Snimke dionica
Na taj način možete riješiti problem koji se tiče kako instalirati kameru na prijenosno računalo. Slika s nje bit će prenesena tijekom videopoziva uz potrebnu svjetlinu i podešeni kontrast.


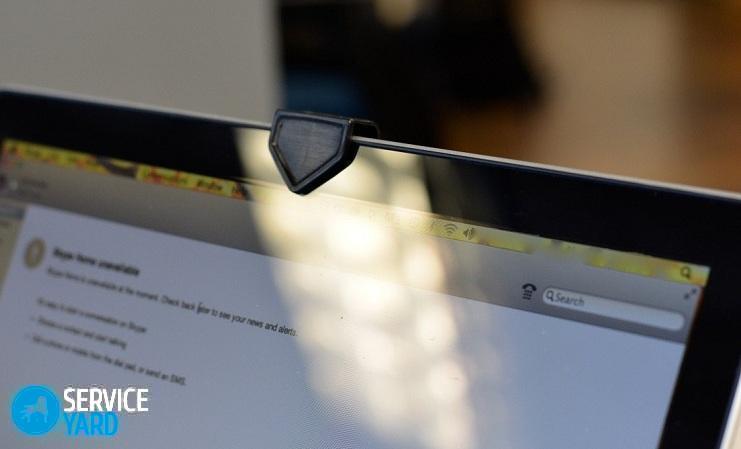





Prijavite pogrešku
Tekst koji treba poslati našim urednicima: