Kako instalirati zaslonsku tipkovnicu na računalo?

- Zašto mi je potrebna zaslonska tipkovnica kad je imam redovnu?
- Kako uključiti tipkovnicu na zaslonu računala?
- Kako započeti, ukloniti automatsko učitavanje elektroničke tipkovnice pri ulasku u OS?
- Kako koristiti i konfigurirati virtualnu tipkovnicu?
- Kako ukloniti zaslonsku tipkovnicu?
- Gdje preuzeti zaslonsku tipkovnicu za Windows računalo?
- Snimke dionica
Zaslonska tipkovnica analogan je fizičkoj tipkovnici koja vam omogućuje upravljanje pokazivačem miša. Vrlo često obični korisnici ne znaju kako omogućiti ovu opciju i gdje je pronaći. Srećom, virtualni uređaj za unos podataka osnovna je opcija operacijskog sustava Windows, pa je dostupan na apsolutno svim uređajima koji imaju ovaj OS. U ovom ćemo članku pogledati kako donijeti zaslonsku tipkovnicu na radnu površinu, konfigurirati sve parametre i omogućiti da se automatski pokrene kad je uređaj uključen.
do sadržaja ↑Zašto mi je potrebna zaslonska tipkovnica kad je imam redovnu?
Mnogi ljudi ne razumiju funkcionalnu svrhu zaslonske tipkovnice, smatraju ga vrlo neugodnim tijekom upotrebe. Ali ovaj razvoj softvera ima svoju funkcionalnu svrhu. Aktivno se koristi u takvim slučajevima:
- osobama s oštećenom pokretljivošću prsta ili u potpunom odsustvu nekoliko prstiju, zaslonska tipkovnica pomaže;
- Opravdano je ako se tipke na uobičajenoj tipkovnici zaglave, kada prestanu funkcionirati u najneprikladnije vrijeme i bez prestanka morate dovršiti važan dokument;
- u nedostatku fizičkog uređaja za unos;
- ako imate tabletni uređaj, možete ispisati samo na zaslonskoj tipkovnici;
- prisutnost zaslonske tipkovnice pomaže u zaštiti od keyloggera i hakerskih napada koji može čitati unesenu lozinku s obične tipkovnice.
do sadržaja ↑Važno! Keylogger je posebno dizajniran program ili hardverski uređaj koji može snimiti svaki dodir tipke na tipkovnici osobnog računala.
Kako uključiti tipkovnicu na zaslonu računala?
Za prikaz virtualnog uređaja za unos podataka nije potrebno preuzimanje dodatnih softvera ili instalacija ažuriranja. Zaslonska tipkovnica dolazni je dio standardnog skupa Windows programa bilo koje izmjene.
Važno! Operativni sustav Windows 8 opremljen je i mogućnosti da se na ekranu računala prikaže dodirna tipkovnica koja podržava kontrolu miša.
Kako instalirati zaslonsku tipkovnicu na računalo? Datoteka koja pokreće virtualni uređaj za unos podataka nalazi se u mapi System32 u Windows direktoriju, a koja se zove osk.exe. Dakle, prozor možete uključiti pomoću zaslonskih tipki, ali malo ljudi koristi takve radnje.
Mnogo je načina koji pomažu u pozivanju na virtualni uređaj za unos podataka u sustavu Windows 7, 8. Svaka će se metoda detaljnije i detaljnije ispitati.
Windows XP
Kada uključite prozor zaslonske tipkovnice na računalu sa sustavom Windows XP, morate izvršiti sljedeće korake:
- Kliknite gumb "Start".
- Otvorite izbornik "Svi programi".
- Idite u direktorij "Standard".
- Odaberite aplikaciju "Zaslonska tipkovnica" u mapi "Pristupačnost".
Važno! Ako vam je potreban čest pristup programu, preporučuje se ispraviti prečac ove aplikacije na radnoj površini.
Windows 7
Postoji nekoliko načina za omogućavanje virtualnog uređaja za unos podataka u operativni sustav Windows 7. Razmotrimo ih detaljnije.
Metoda broj 1 - izbornik Start
Kako instalirati tipkovnicu na zaslon u sustavu Windows 7 kroz glavni izbornik Start:
- Pritisnite tipku "Start".
- Zatim odaberite "Svi programi".
- Nakon toga, idite na odjeljak "Standard" i otvorite odjeljak "Pristupačnost".
- Odaberite uređaj "zaslonska tipkovnica".
Metoda broj 2 - upravljačka ploča
Također možete aktivirati virtualni uređaj za unos potrebnih podataka putem upravljačke ploče. Da biste to učinili, izvedite sljedeće korake:
- Pokrećemo upravljačku ploču.
Važno! Ova se stavka može naći u izborniku Start. Upravljačka ploča nalazi se na desnom popisu svih programa i funkcija.
- Postavite element "Male ikone".
- Pronalazimo objekt "Centar za pristupačnost", pokrećemo ga.
- Izvršimo zadnju radnju - to se klikne na objekt „Uključi zaslonsku tipkovnicu“.
Metoda broj 3 - pretražite u izborniku Start
Operativni sustav Windows 7 nudi traku za pretraživanje koja vam omogućuje brzo pronalaženje željenog objekta. Da biste aktivirali virtualni uređaj za održavanje potrebnih podataka, potrebno je izvršiti sljedeće radnje:
- Otvorite izbornik Start.
- U traku za pretraživanje upišite "zaslonska tipkovnica" (bez navodnika).
- Pritisnite tipku Enter.
- Nakon ovih radnji operativni sustav će prikazati sve rezultate u kojima se nalazi fraza pretraživanja.
- Kliknite "On-Screen Keyboard" kako biste pokrenuli ovaj softverski proizvod.
Metoda broj 4 - naredbeni redak
Komandna linija također može pomoći u aktiviranju virtualnog uređaja za unošenje potrebnih podataka. Kako donijeti zaslonsku tipkovnicu na radnu površinu pomoću naredbenog retka:
- Aktivirajte naredbeni prozor.
- U naredbenom prozoru kliknite na "Run".
- Unesite naziv datoteke osk.exe.
- Kliknite gumb U redu.
Metoda broj 5 - prozor za unos lozinke
Ako imate lozinku na ulazu u sustav, možete aktivirati zaslonsku tipkovnicu kroz prozor za unos. U ovom su slučaju potrebne sljedeće radnje:
- U prozoru za unos lozinke kliknite ikonu "Pristupačnost" pričvršćenu na lijevoj strani donjeg kuta.
- Označavamo ulazni element bez tipkovnice.
- Kliknite "U redu".
Nakon ovog postupka, otvara se virtualni uređaj za unos podataka o sustavu Windows 7.
Važno! U gornjem uglu lijeve strane možete promijeniti jezik unosa.
Windows 8
Zbog promjene sučelja u operativnom sustavu Windows 8, metode omogućavanja zaslonske tipkovnice malo se razlikuju od onih koje smo prethodno raspravljali. Razmotrite detaljne korake potrebne za omogućavanje virtualnog uređaja za unos podataka u sustavu Windows 8.
Metoda broj 1 - izbornik Start
Kako instalirati zaslonsku tipkovnicu na računalo u operacijskom sustavu Windows 8 kroz glavni izbornik Start:
- Pritisnite tipku "Start" za ulazak u početni zaslon.
- U donjem kutu lijeve strane kliknite strelicu koja gleda prema dolje.
- U izborniku aplikacije prelazimo na desnu stranu, sve do kraja.
- Pronađite i otvorite stavku "Zaslonska tipkovnica".
Metoda broj 2 - upravljačka ploča
Da biste preko upravljačke ploče pronašli potrebnu funkciju, morate poduzeti sljedeće korake:
- Pritisnite gumb "Start".
- Kliknite strelicu i prijeđite na izbornik aplikacija.
- Na popisu svih instaliranih programa i programa pronađite stavku "Upravljačka ploča" i aktivirajte je.
- Na upravljačkoj ploči u stavci "Pogled" odaberite "Velike ikone".
- Zatim je potrebno pronaći element "Pristupačnost" i kliknuti na njega.
- Nakon toga odaberite "Uključi zaslonsku tipkovnicu".
Metoda broj 3 - pretraživanje
Za aktiviranje virtualnog uređaja za unos možete upotrijebiti pretraživanje. Da biste to učinili, izvedite sljedeće korake:
- Pretragu nazivamo prečacem na tipkovnici Win + W.
- Odaberite polje za pretraživanje "svugdje".
- U traku za pretraživanje upišite "zaslonska tipkovnica" (bez navodnika).
- Na popisu koji se pojavljuje u nastavku odaberite željenu stavku.
Metoda broj 4 - prozor za unos lozinke
Kako donijeti zaslonsku tipkovnicu na radnu površinu u sustavu Windows 8 kroz prozor zaporke:
- U prozoru za unos ispravne lozinke za ulazak u sustav kliknite posebnu ikonu koja se nalazi u kutu na lijevoj strani.
- Nakon toga pojavit će se izbornik u kojem morate kliknuti "tipkovnica na zaslonu".
Kako započeti, ukloniti automatsko učitavanje elektroničke tipkovnice pri ulasku u OS?
Ako morate stalno koristiti virtualnu tipkovnicu, tada je korištenje automatskog prozora za automatsko učitavanje elektroničkih tipki za unos podataka opravdano. Situacija s pokretanjem bit će također bitna ako se lozinka računa unese prvi put.
Razmotrite mogućnosti pokretanja elektroničkog uređaja za unos prilikom ulaska u operativni sustav:
- Pomoću jedne od gore opisanih metoda lansiramo elektroničku tipkovnicu na zaslon računala. Na dnu pritisnite tipku "parametri". Slijedimo vezu da bismo kontrolirali pokretanje virtualne tipkovnice pri ulasku u operativni sustav.
- Pomoću gornje metode 2 za Windows 7, 8, idite na "Pristupačnost" na upravljačkoj ploči.
- U prozoru upravljačke ploče koji se otvori potvrdite okvir "koristi elektroničku tipkovnicu".
- Pritisnite tipku Enter.
do sadržaja ↑Važno! Nakon izvođenja ovog postupka, tipkovnica virtualnog računala na zaslonu automatski će se pojaviti svaki put kada se operacijski sustav pokrene. Prilikom izvršavanja obrnutih radnji u bilo kojem trenutku, možete isključiti prozor s soft tipkama za unos podataka iz sustava pokretanja Windows.
Kako koristiti i konfigurirati virtualnu tipkovnicu?
Već smo smislili pitanje kako instalirati zaslonsku tipkovnicu na računalo. Sada trebate razumjeti kako koristiti ovaj uređaj. Virtualnom tipkovnicom upravlja se mišem. Tekst unosa mora se zamijeniti treperećim kursorom miša. Nakon toga, lijevom tipkom miša kliknite odgovarajuće tipke. Na primjer, tipkovnim prečacima možete promijeniti jezik unosa na virtualnoj tipkovnici.
Važno! Ako postoje problemi s ulazom, tada se morate upoznati s materijalima i pronaći odgovor na pitanje: zašto je nestala jezična traka sustava Windows ili zašto se jezik unosa ne mijenja.
Da biste konfigurirali ulazni format i ostale parametre, kliknite gumb "parametri". U ovom su odjeljku moguće zamijeniti sljedeće postavke:
- Prisutnost zvučne potvrde - svaki put kada pritisnete virtualnu tipku, emitirat će se zvučni signal.
- Uključite numeričku tipkovnicu - dodatna je uključenost tipki s desne strane. Ova opcija pomaže u stvaranju mapa bez imena.
- Pritisci na tipku - kad kliknete lijevu tipku miša, unos se vrši.
- Mogućnost pokazivača miša iznad tipki - unos znaka vrši se kada miš pomiče tipke, a osim toga postoji i izbor mogućeg trajanja lebdenja.
- Skeniranje tipki - odabir raspona tipki u jednom retku po cijeloj širini, nakon čega se, kada pritisnete odabrane tipke, odvija postupak skeniranja za odabrani redak s manjim rasponom prije pritiska odgovarajuće tipke. Brzina skeniranja je podesiva.
- Predviđanje teksta - pomoću ovih opcija moguće je koristiti predložene verzije riječi s ispisanim razmacima nakon njih nakon upisivanja prvih slova.
Nakon promjene parametara pritisnite Enter tako da stupe na snagu.
Važno! Imajte na umu da se nakon pritiska na tipke Fn pojavljuju tipke F1-F12 umjesto brojeva. Da biste omogućili numeričku tipkovnicu i mogli koristiti brojeve, morate pritisnuti Num Lock.
U operativnom sustavu Windows 7, 8 virtualne tipkovnice praktički ne postoje razlike.Izuzetak u sustavu Windows 8 je niz dodatnih tipki koje pridonose poboljšanom upravljanju. To su navigacijski gumbi - idi, Mv Gore - gore, Mv Dn - dolje, Priključak - pin, Fade - nestati.
do sadržaja ↑Kako ukloniti zaslonsku tipkovnicu?
Kako ukloniti elektroničku tipkovnicu sa zaslona računala ili prijenosnog računala? Da biste ovu mogućnost smanjili ili zatvorili, postoje posebni gumbi koji se nalaze u gornjem desnom kutu aktivnog prozora. Da biste to učinili, morate učiniti nešto od sljedećeg:
- Kliknite na gumb za minimiziranje, što je naznačeno pravom linijom. Nakon toga se prozor s soft tipkama smanjuje za unos podataka u "traku sa zadacima", odakle se, ako je potrebno, može ponovno ponovno pozvati.
- Kliknite gumb za zatvaranje, koji je označen križem. Kao rezultat toga, program uređaja za virtualno unošenje informacija prestaje raditi i bit će zatvoren.
Gdje preuzeti zaslonsku tipkovnicu za Windows računalo?
Pored standardne opcije operacijskog sustava Windows, postoje i alternativne mogućnosti virtualnih uređaja za unos potrebnih podataka. Danas Internet predstavlja ogroman broj softverskih proizvoda koji imaju funkciju prozora s soft tipkama za unos podataka. Razmotrite najoptimalnije opcije.
Besplatna virtualna tipkovnica
Jedna od jedinstvenih opcija je inačica besplatne virtualne tipkovnice. Ima sljedeće karakteristike:
- postoji verzija elektroničke tipkovnice na ruskom jeziku;
- nema potrebe instalirati ovu verziju na računalo, a veličina datoteke je manja od 300 Kb;
- instalacijska datoteka ne sadrži nepotrebne i nepoželjne softverske proizvode;
- besplatno.
Važno! Ovaj razvoj softvera savršeno se nosi sa svim zadacima. Iako, kako biste omogućili zadanu virtualnu virtualnu tipkovnicu, umjesto klasične, morate pažljivo ispitati Windows operativni sustav. Preuzimanje softverskog proizvoda Besplatna virtualna tipkovnica moguće je s njegove službene web stranice.
Dodirnite je virtualnom tipkovnicom
Također vrlo dobra opcija je razvoj softvera za virtualnu tipkovnicu Touch It.
Važno! Ali, ona ima jedan značajan minus - taj program se mora kupiti za novac. Također, virtualna tipkovnica Touch It ne nudi ruski jezik, tako da morate preuzeti poseban rječnik, a također se plaća.
Unatoč svim gore navedenim nedostacima, ova elektronička tipkovnica ima široku funkcionalnost:
- omogućuje vam stvaranje vlastitih verzija virtualnih ploča tipkovnice;
- Omogućuje integraciju stvorenih proizvoda u operativni sustav.
Snimke dionica
Sada znate sve o korištenju virtualne tipkovnice, a nadamo se da ste naučili kako koristiti sve njegove značajke za procjenu prednosti programa.
- Kako odabrati usisavač uzimajući u obzir karakteristike kuće i premaza?
- Na što treba paziti pri odabiru isporuke vode
- Kako brzo stvoriti udobnost kod kuće - savjeti za domaćice
- Kako odabrati savršen TV - korisni savjeti
- Na što treba paziti pri odabiru sjenila
- Što bi trebale biti tenisice?
- Koje korisne stvari možete kupiti u trgovini hardvera
- Iphone 11 pro max recenzija
- Što je iPhone bolji od Android pametnih telefona


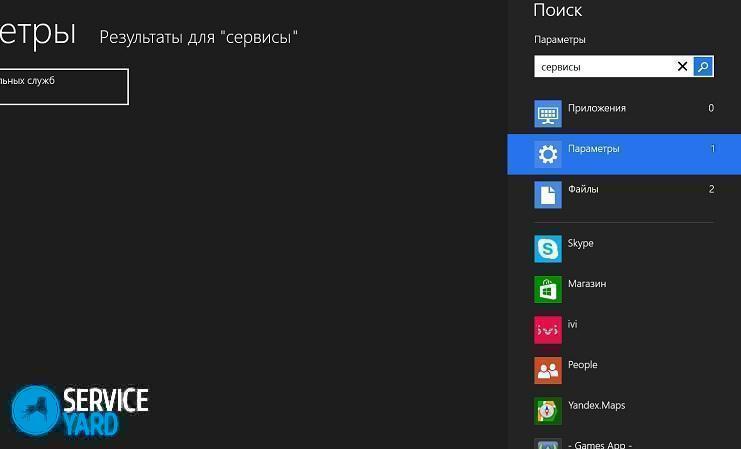

Prijavite pogrešku
Tekst koji treba poslati našim urednicima: