Hogyan készítsünk animált asztalra?

A számítógép vagy a laptop minden felhasználója, akár profi, akár amatőr, legalább egyszer megpróbálta megvalósítani azt a gondolatot, hogy valamilyen animált fájlt egy számítógépes eszköz asztali képernyővédőjévé alakítson. Ez egy nagyon érdekes gondolat. Tehát jelenleg nagyon divatos a tabletta vagy a letöltés okostelefon „Élő háttérkép”. Ezt a hangsúlyt azonban nem minden felhasználó kapja meg. Időnként az interneten nagyon szép animált kép vagy videó találkozik meg, amelyet képernyővédőként kíván telepíteni egy számítógép vagy laptop asztalára. Cikkünkben megvizsgáljuk, hogyan lehet animált asztalokat készíteni.
a tartalomhoz ↑Élő képernyővédő animált fájlból
Az „Élő” vagy az animált háttérképeket megfigyelhetik az asztalon, ahelyett, hogy mindenféle vizuális vagy animált effektusokat folyamatosan megjelenítenek. Néhányuk még abban a pillanatban is képes reagálni a zenére.
Fontos! Az „élő” képernyővédő használatához az asztalon a számítógépnek viszonylag új modellnek kell lennie, mivel a program sok erőforrást igényel.
Az animált képernyővédő azonnal aktiválható, és megjelenik a számítógép asztalán. Ugyanakkor nem minden animált kép jelenik meg a második képernyőn, néhányuk esetében csak a főképernyőn végzett művelet jellemző.
Fontos! További szoftver hiányában nem lehetséges „élő” kép telepítése. Ennek oka az, hogy a Windows operációs rendszer nem támogatja az animált GIF fájlokat asztali háttérképként történő felhasználáshoz.
A megoldás előnyei és hátrányai:
- Természetesen animált GIF telepíthető az asztalra, de statikus képként jelenik meg, mivel a rendszer csak az animált kép első képét képes érzékelni. Ez jelentős mínusz.
- Pozitív szempont az, hogy elegendő számú Windows alkalmazás létezik, amelyek segítségével „élő” képernyővédőt készíthet bármilyen méretű és méretű animált GIF-választékból.
a tartalomhoz ↑Fontos! Vannak fizetett programok, például a Stardock DeskScape. Az alkalmazás 30 napig működik ingyenesen, majd ha elégedett ezzel a programmal, akkor kb. 10 dollárt kell fizetnie. A szoftverpiacon kívül ingyenes szoftvertermékeket is megvásárolhat, mint például: BioniX Animated Wallpaper, DreamScene Activator, Video Wallpaper és DeskScapes 8.
Ha bármilyen szoftvert letölt különféle forrásokból, feltétlenül használja víruskereső program.
BioniX
A BioniX szoftver terméknek hatalmas előnye van - teljes mértékben kompatibilis a Windows operációs rendszer abszolút összes verziójával. Van egy hátránya - ez az alkalmazás animált képet vagy videót helyez az asztalon lévő összes ikon tetejére. Ezért lehet a BioniX programot csak akkor használni, ha egy fájlt élő képernyővédőként használnak, amely nagyon kevés súlyú és nem igényli teljes képernyőn történő nyújtást.
Fontos! Ebben az alkalmazásban van egy speciális opció: „Megjelenítés asztali ikonok alatt” (angol változatban - „Festék asztali ikonok alá”), de a gyakorlatban nyilvánvaló, hogy sok RAM-erőforrást igényel.Ennek eredményeként a számítógépes eszköz lelassul, teljesítményszintje jelentősen csökken.
Hogyan készítsünk animált képernyővédőt az asztalon a BioniX használatával:
- Telepítse az alkalmazást egy számítógépre vagy laptopra. Ezt követően a vizsgált program működését a háttérkép beállításához használt szerszámtól külön-külön hajtják végre.
- Indítsa el a BioniX szoftvert, nyissa meg az Eszközök menüt, válassza a Tapéta animátor lehetőséget.
- Adja meg annak a mappának az elérési útját, amelybe az animált képernyővédő fájljait menti.
- Válassza ki a kívánt fájlt. Ezen műveletek után egy élő képernyővédő aktiválódik az asztalon.
Fontos! Nem minden animált kép vagy videó jelenik meg háttérképként a második képernyőn. Néhányuk csak a főasztalon működik.
- Állítsa be az animált képernyővédő összes paraméterét. A BioniX program lehetővé teszi az élő háttérkép sebességének, minőségének és méretének független beállítását.
- Az animált asztali háttér beállításainak elvégzése után az alkalmazás ablaka minimalizálható. Ez automatikusan a tálcába kerül.
- Annak érdekében, hogy megváltoztassa vagy törölje az animált háttérképeket az asztalról, kattintson a vörös sárkány képével ellátott ikonra.
Fontos! Vannak olyan helyzetek, amikor el kell rejtenie bizonyos információkat az otthoni vagy a munkahelyi számítógép többi felhasználójától. Ez elég egyszerű. Olvassa el lépésről lépésre egy külön kiadványban "Hogyan készítsünk átlátszó mappát az asztalon?".

Álomcena aktivátor
Az apró Windows 7 DreamScene Activator segédprogram képes a Windows 7 operációs rendszer számára megvalósítani az animált háttérképek ötletét. Hogyan készítsünk animált asztalokat a DreamScene Activator használatával:
- Az archívum letöltése és kicsomagolása után el kell indítania a fájlt, és hozzáférést kell adnia az adminisztrátori jogokhoz. Ehhez előbb jobb egérgombbal kell rá kattintania, a megjelenő helyi menüben válassza a „Futtatás rendszergazdaként” lehetőséget.
- Ezután kattintson a DreamScene engedélyezése gombra.
- Ezen műveletek elvégzése után a „Beállítás háttérként” új elem lesz elérhető a helyi menüben. Ő teszi lehetővé videó vagy animált kép háttérképként való beállítását.
- Most meg kell fordulnia a hivatalos oldalhoz, és kiválasztania kell az asztalra megfelelő klipszet. Ezen az erőforráson a kiválasztott jelenetek különböző kategóriákba vannak rendezve. Ezen kívül a hálózaton számos más forrás is kiválóan alkalmas a szükséges videók letöltésére. Csak keresnie kell.
Fontos! Ennek a technikának van egy jelentős hátránya. Az asztalon lévő összes mappa és ikon neve áttetsző és nehezen olvasható. De ez a helyzet nagyon könnyen javítható. Ehhez keresse meg az asztal tulajdonságait, majd kattintson a „Testreszabás” gombra, majd kattintson az „Asztal háttér” elemre, kattintson a „Színes színek” betűre, és válassza a fehér szín lehetőséget. Az eljárás után az összes felirat jól olvasható.
A Dreamscene szoftvertermék nem jár semmiféle haszonnal, mivel egy számítógépes eszköz rendszerszintű erőforrásait használja fel. Mivel a processzor teljesítménye évente növekszik, hasonló művelettel is megteheti. Sőt, amikor egy ablakot megnyit a teljes képernyős képernyőn, a klip szüneteltetésre kerül, ebben az esetben a rendszer erőforrásai nem pazarolódnak.
Fontos! A számítógép képernyőjének szépségének megtervezésével ne felejtse el a gyakorlatiasságot, mivel a különféle alkalmazások, programok és a vezérlőpanelek parancsikonjainak szervezésének elsősorban kényelmesnek kell lennie. A feladat megkönnyítése érdekében számos hasznos tippet készítettünk a következő cikkekben:

DreamScene Video Wallpaper
A Video Wallpaper szoftvert nagyon könnyen használható, így az animált háttérképek beállítása nem sok időt vesz igénybe. Hogyan készítsünk animált háttérképeket a videó háttérkép segítségével:
- Először le kell töltenie a DreamScene Video Wallpaper alkalmazást laptopra vagy számítógépre.
- Csomagolja ki az archívumot, indítsa el a futtatható fájlt.
- Ezt követően a telepítő utasításai szerint telepítenie kell a szükséges alkalmazást a rendszerére.
- Ezután egy parancsikon jelenik meg az asztalon, amelyre kattintva elindíthatja a programot.
Fontos! A program indítása után az aktuális asztali kép fekete háttérképet vált felirattal. Ez azt jelenti, hogy a szoftver termék készen áll a használatra.
- Az első indítás nem hozza meg a kívánt eredményt, mivel az elérhető video háttérképek listája üres. Ezért saját magának kell letöltenie azokat a „Videó háttérképek letöltése” gombra kattintva.
- Most kezdheti el az animált kép telepítését. A listán szereplő három elérhető gomb segítségével kiválaszthatja a kívánt háttérképet. Ehhez kattintson az „Eltávolítás a listából” gombra, kattintson a „Fájl hozzáadása a listához” beszúrásra, majd az „Új könyvtár hozzáadása” elemre, válassza ki az asztalon lejátszott animált képet.
Fontos! Ennek az alkalmazásnak köszönhetően nemcsak az „élő” képek és méretarány változtatásának frekvenciáját konfigurálhatja, hanem saját lejátszási listákat is létrehozhat.

DeskScape 8
Másik lehetőség az animált háttérképek beállítása az asztalon. Ehhez használja a DeskScape alkalmazást. Animált asztali háttérképek telepítése a DeskScape 8 használatával:
- Töltse le és telepítse a DeskScape 8 szoftvert egy számítógép vagy laptop operációs rendszerébe.
- Ezt követően aktiválnia kell a programot a próbaidőszak alatt, miközben meg kell adnia az e-mail címét.
- Ezután egy e-mailt küldünk a megadott címre, amelyen az aktiválási eljárás linkje található harminc napon belül.
- Az aktiválás után lehetőség van az alkalmazás elérésére.
- Most kiválaszthat egy animált képet, és kattintson az “Alkalmazás az asztalomra” gombra.
Fontos! Nem szabad megfeledkeznünk arról, hogy a DeskScape használatával nemcsak a videó háttérképeket, hanem a normál képeket is beállíthatja. Ezért az „élő képek” kiválasztásakor figyelnie kell a vázlat jobb alsó sarkában látható, a filmnek megfelelő kis fülre.
- Ha nem sikerült megtalálni a megfelelő animált képet, akkor végiggördítheti a listát, és a végén megtalálhatja a linket, amelyre kattintva eljuthat az oldalra, ahol rengeteg animált videó háttérkép található.
a tartalomhoz ↑Fontos! A PC-képernyő tervezésének befejezése után kritikusan vizsgálja meg a teljes munkaterületet. A következő publikációk ötleteit is hasznosnak találhatja:
Stock mozgókép
Mint láthatja, több mint elég módszer és alkalmazás létezik animált asztal készítéséhez. Kísérletezzen velük, hogy a munkája napjait szem előtt tartva érdekes képekkel változtassa meg.
- Hogyan készítsünk átlátszó mappát az asztalon?
- Hogyan lehet kisebb az asztali hivatkozások?
- Hogyan tervezzünk egy asztalra?
- Hogyan lehet visszaállítani a kosarat az asztalra?
- Hogyan lehet megtisztítani a számítógépet a vírusoktól?
- Hogyan állíthatjuk be az időjárást az asztalon?
- DIY asztali szervező
- Hogyan lehet díszíteni az asztalon?
- Hogyan készítsünk egy eszköztárat az asztal alján?







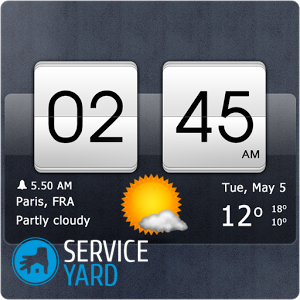


Jelentés gépelésről
A szerkesztőknek elküldendő szöveg: