Hogyan lehet webkamerát telepíteni egy laptopra?

Szinte minden jelenlegi laptop-modellt beépített webkamerával árusítanak. Tekintettel arra, hogy a video kommunikáció egyre népszerűbbé válik, ezt nagyon kényelmesnek lehet tekinteni. De előfordulhat, hogy a kamerát nem eredetileg konfigurálták. Ennek eredményeként a teszthívás után a felhasználó figyelmét a képre fordíthatja - túl világos, sötétfehér, sötét, és ez az opció szintén valószínű - a videokamera egyszerűen nem kapcsol be. Bárhogy is legyen, megjelenik a feladat: hogyan lehet webkamerát telepíteni egy laptopra?
a tartalomhoz ↑Fontos! Nagyon sok webkamerát kínálnak az árupiacon, amelyek jellegüknél fogva kielégítik az egyes vásárlók igényeit. A választás megkönnyítése érdekében javasoljuk, hogy fordítson figyelmet a témáról szóló külön áttekintésre."Melyek a legjobb webkamerák?".
Kamera beállítása
Az integrált videokamera problémás kérdései gyakran megoldanak egyszerű megoldást. Ha valamelyik egyszerű lépés nem segít, akkor valószínű, hogy a probléma a hardverkomponensben rejlik - ebben az esetben jobb, ha elküldi a laptopját szervizközpontba javítás céljából.
Első szakasz
Tehát az első, amit meg kell tennie, a szokásos ellenőrzés elvégzése a kamerán lévő, a laptopra telepített illesztőprogramokról:
- Az induláshoz kattintson a „Start” - „Vezérlőpult” gombra.
- Ezután nyissa meg az „Eszközkezelőt”.
- A javasolt listában nyissa meg a „Képfeldolgozó készülékeket”, és bővítse ki a sort a kis nyílra kattintva. Itt az összes elérhető eszköz, amely hozzá van kapcsolva, lejátszásra kerül. Amit a kamera működik, annak neve lesz, mint Cam, Video, Web.
Fontos! Ne feledje, hogy a név melletti piktogram nem tartalmaz sárgás színű vagy vöröses kereszt felkiáltójelet. Ez utalhat a járművezetők téves elrendezésére vagy arra, hogy teljesen hiányzik.
- Miután a jobb egérgombbal kattintott a kívánt eszközre, lépjen a „Tulajdonságok” nevű helyi menüsávra.
- Az „Általános” elnevezésű lapon az „Eszköz állapota” mezőben fel kell tüntetni: „Az eszköz rendesen működik”. Ez azt jelenti, hogy a videokamera teljesen működőképes. Ha újabb felirat van feltüntetve, akkor lépjen a „Illesztőprogram” fülre. Itt láthatja, hogy melyik illesztőprogramot és mikor telepítette, valamint frissítheti vagy eltávolíthatja a jelenleg létező illesztőprogramokat.
Ha a videokamera problémái a javítás elvégzése után kezdődtek meg a laptopon, akkor kattintson a „Frissítés”, majd a „Frissített illesztőprogramok automatikus keresése” elemre. Ennek eredményeként megtalálhatók a laptopon, valamint a globális weben elérhető illesztőprogramok. Ha megtalálta a laptopban található illesztőprogramokat, telepítheti azokat, és ez bezárja a problémás kérdést.
Fontos! Az illesztőprogramokat maga is telepítheti. Ehhez azonban egy speciális lemezt kell csatlakoztatni a laptophoz vagy a videokamerához az illesztőprogram telepítéséhez. Miután a lemezt az eszköz meghajtójába helyezte, végezze el az összes szükséges lépést, és kövesse a telepítővarázsló utasításait.Végül kiderül, hogy telepíti az összes szükséges illesztőprogramot, amely a csatlakoztatott eszközökhöz szükséges, beleértve a kamerát is.
Ha semmilyen módon nem talál lemezt, vagy ha a videokamerát a laptopjától külön vásárolta meg, és a számítógépes eszköznek egyszerűen nincs meghajtója, akkor az rendben van. Töltse le illesztőprogramjait a laptop gyártójának hivatalos webhelyéről, teljesen ingyenesen. Ezután telepítheti az illesztőprogramot a laptopjára.
Fontos! Speciális programok segíthetnek az illesztőprogram megtalálásában és telepítésében. Például: használhat egy teljesen ingyenes programot, a Driver Pack Solution nevű programot. Az illesztőprogramok telepítése után feltétlenül indítsa újra a laptopját.
Második szakasz
A második dolog, amelyet a webkamera laptopra történő telepítéséhez és beállításához meg kell tennie, az, hogy ellenőrizze a kamera csatlakozását az eszközkezelőben. Ennek megvalósításához:
- Nyissa meg az eszközkezelőt, és nyissa meg a „Képfeldolgozó eszközök” lapot.
Fontos! A videokameráért felelős ikon megfontolásakor ne feledje, hogy mellette nem lehet nyilak.
- Ha a nyíl továbbra is fennáll, akkor kattintson rá a jobb gombbal, majd kattintson az „Engage” sorra.
- A megnyitott eszközkezelő villogni kezd, vagyis frissül, miután a nyíl eltűnik, és a videokamera működni kezd.
Harmadik szakasz
A harmadik elem egy speciális program telepítése lesz, amely lehetővé teszi a webkamerával való közvetlen munkát:
- Töltse le a globális hálózatról, különösen a SplitCam, LiveCam, WebCam Max.
- A kiválasztott program elindítása után láthat egy speciális ablakot a képpel, amely a kamera lencséjébe esik. Maga a kamera közelében egy speciális zöld jelzőfény világít - ez azt jelenti, hogy a kamera teljes mértékben működőképes és jó állapotban van.
a tartalomhoz ↑Fontos! A webkamera telepítése után ellenőriznie kell, hogy megfelelően működik-e. Annak érdekében, hogy a jövőben ne legyen problémája, ennek leírását ismertetjük itt,hogyan lehet ellenőrizni a webkamerát.
Nincs program
Azok, akik érdeklődnek a fényképezőgép laptopra történő telepítésének módja, anélkül, hogy néhány program hosszú ideig letöltenének a szoftvert, használhatják más módon. Ideális azok számára, akiknek Skype-je van a laptopjukon:
- Lépjen az „Eszközök” - „Beállítások” pontra.
- Ezt követően kattintson az „Alapvető” lapon a „Videobeállítások” elemre. Itt a főablakban megjelenik egy kép, amelyet közvetlenül a kamkorderről továbbítanak. A beállítások megváltoztatásához kattintson a „Webcam Settings” elemre.
- A következő ablakban a kamkorderből kiválaszthatja a kívánt kép összes beállítását.
a tartalomhoz ↑Fontos! Webkamera telepítése mikrofon csatlakoztatása nélkül nincs értelme. Kiegészítőleg elkészítettük az Ön számára hasznos cikkeket:
Stock mozgókép
Így oldhatja meg a fényképezőgép laptopra történő telepítésével kapcsolatos kérdést. A belőle kapott képet a kívánt fényerővel és beállított kontrasztú videohívások során továbbítja.


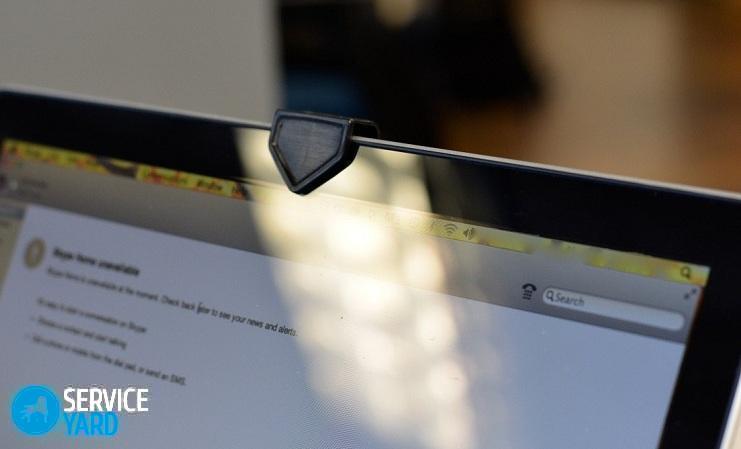





Jelentés gépelésről
A szerkesztőknek elküldendő szöveg: