Jak poprawić wydajność laptopa 🥝 w grach, jak zaktualizować i przyspieszyć netbooka, jak zwiększyć prędkość laptopa

Opcje zaawansowanych systemów operacyjnych (Windows 7, 8, 8.1, 10) odpowiednio, w opinii twórców, muszą zadowolić ogromną część użytkowników, niezależnie od modyfikacji i modelu laptopa, na przykład asus, acer. Ale rzeczywistość wskazuje na coś przeciwnego: z powodu dużego przeciążenia systemu i obecności dużej liczby niepotrzebnych programów laptopy nie mogą sobie poradzić z przetwarzaniem informacji, występują przerwy w pracy, ich wydajność spada. Jeśli masz stary laptop, prawdopodobnie zastanawiasz się, jak zwiększyć moc słabego laptopa i zwiększyć szybkość gier? Najskuteczniejszym sposobem na to jest „podkręcanie”, istnieją jednak inne metody. W tym artykule przyjrzymy się, jak przyspieszyć laptopa samodzielnie.
do treści ↑Kilka sposobów na przyspieszenie
Zwiększenie wydajności laptopa jest wskazane zgodnie z następującymi czynnikami:
- umożliwi zwiększenie wydajności laptopa;
- bez wątpienia pomoże urządzeniu przetrwać dłużej.
Możesz wymienić główne elementy urządzenia:
- System chłodzenia jest zainstalowany na laptopie (netbook).
- Wymień dysk twardy, zwiększając w ten sposób ilość pamięci RAM. Wskazówki z naszego artykułu pomogą ci zrozumieć różne modele takiego komponentu. „Jak wybrać dysk twardy?”.

Możesz także użyć prostszych metod:
- Wyłącz usługi działające w tle.
- Wyczyść automatyczne pobieranie.
- Skonfiguruj plany zasilania.
- Zoptymalizuj i defragmentuj dysk twardy.
- Przetaktuj laptopa.
Jak zwiększyć wydajność laptopa za pomocą prostych kroków?
Na początek zastanów się, jak poprawić wydajność laptopa za pomocą prostych manipulacji.
Metoda 1: Wykonaj czyszczenie startów
Z reguły laptop jest zawsze automatycznie aktualizowany z Internetu. Urządzenie wymaga wielu uruchomień, aby zaktualizować bieżące wersje programów, ale niektóre są całkowicie bezużyteczne. Większość z tych plików do pobrania nie jest na ogół używana przez użytkowników podczas pracy z laptopem. Ich obecność w pamięci komputera stacjonarnego, a także automatyczne aktualizacje i równoległa praca z systemem operacyjnym znacznie zmniejszają prędkość laptopa.

Jak sam przyspieszyć laptopa, czyszcząc startup:
- Otwórz menu główne urządzenia „Start”.
- Przejdź do sekcji „Uruchom”.
- Przełączamy klawiaturę na układ angielski i w oknie, które zostanie otwarte, wpisz tekst msconfig.
- Naciśnij klawisz „Enter”.
- W oknie, które zostanie otwarte, wybierz wstawkę „Autostart”, jednocześnie usuwając wszystkie znaczniki wyboru z programów, których nie potrzebujesz.
- Aby zapisać wykonane działania, kliknij przycisk „Zastosuj”.
- Uruchom ponownie system.
Ważne! Pamiętaj, że spadek wydajności komputera może być spowodowany faktem, że jest bardzo brudny z kurzu.Możesz regularnie zabrać laptopa do warsztatu, który szybko usunie zabrudzenia z systemu. I możesz iść w drugą stronę - aby wykonać tę pracę samodzielnie. W takim przypadku przydatne są nasze instrukcje:

Metoda 2: Wyłącz usługi działające w tle
Domyślnie pulpit jest ozdobiony różnymi efektami wizualnymi. Oczywiście wizualizacja stwarza przyjemne warunki pracy, ale obecność takiego układu powoduje pochłanianie zasobów zarówno procesora, jak i pamięci RAM adaptera wideo. Dlatego, aby zobaczyć maksymalną wydajność laptopa, lepiej wyłączyć taką „biżuterię”.
Aby to zrobić, wykonaj następujące kroki:
- Otwórz menu główne, kliknij przycisk urządzenia „Start”.
- W oknie dialogowym kliknij polecenie „Uruchom”.
- Przełączamy się na układ angielski, w otwartym wierszu wpisujemy kombinację: services.msc. W wyniku tej procedury wyświetlana jest pełna lista działających usług w tle oraz krótki opis każdej z nich.
- Przeglądamy całą listę i zaznaczamy te usługi, które nie są zaangażowane i nie są używane przez Ciebie.
- W momencie kliknięcia nazwy usługi pojawia się małe menu, w którym wybieramy i klikamy przycisk „Wyłącz”.
Ważne! W tym samym celu możesz umieścić dobrą użyteczność, który wykona tę pracę w trybie automatycznym.

W razie potrzeby wyłączone parametry można zawsze przywrócić i dla komputera stacjonarnego można wybrać bardziej poprawny tryb działania. Wyłączenie usług w tle pozwala na znaczne rozładowanie procesora, a jednocześnie zmniejsza zużycie pamięci RAM. W rezultacie zwiększa się wydajność laptopa i działa on znacznie szybciej.
Ważne! Wszystkie czynności należy wykonywać ostrożnie, wyłączając tylko te usługi w tle, których tak naprawdę nie używasz. W przeciwnym razie „wymuszone wyłączenie” może spowodować nieprawidłowe działanie urządzenia.

Metoda 3: Przeprowadź optymalizację i defragmentuj dysk twardy
Dlaczego laptop działa wolno? Procesowi działania urządzenia towarzyszy nagromadzenie dużej liczby pofragmentowanych plików na dysku twardym. Przy stałym dostępie do tych plików system musi spędzać dużo czasu, w wyniku czego dochodzi do „zawieszenia” i „hamowania”. Aby nie obserwować takich zjawisk, zaleca się okresową defragmentację dysku twardego.
Taką procedurę można przeprowadzić za pomocą specjalnych programów, tzw. Narzędzi. Najpopularniejszymi narzędziami, które naprawdę poprawiają funkcjonowanie systemu, są Defraggler i CCleaner. Po uruchomieniu tych programów system jest automatycznie optymalizowany, a dysk twardy jest defragmentowany, system jest usuwany z plików tymczasowych, a błędy nagromadzone na dysku są usuwane.

Możesz to wszystko zrobić ręcznie, korzystając z wbudowanego defragmentatora. Aby to zrobić, wykonaj następujące czynności:
- Przechodzimy do menu głównego urządzenia i klikamy przycisk „Start”.
- W oknie, które zostanie otwarte, znajdujemy podrozdział „Programy”.
- Przejdź do „Standardowej” wkładki i kliknij na nią.
- W wierszu dialogowym kliknij przycisk „Narzędzie”.
- W otwartym oknie dialogowym znajdujemy element „Defragmentator dysków”, naciskając klawisz, uruchamiamy aplikację.

Metoda 4: Skonfiguruj plany zasilania
Nowoczesne systemy operacyjne, na przykład Windows 7, 8, 8.1, 10, mogą kontrolować opcje oszczędzania energii. W ten sposób użytkownik ma możliwość samodzielnej konfiguracji planów zasilania swojego urządzenia.
Domyślnie system może zastosować jeden z następujących trybów:
- „Zrównoważony” - w momencie podłączenia laptopa do sieci tryb ten uruchamia się automatycznie.
- „Economy” - ten tryb jest używany, gdy komputer stacjonarny jest zasilany z baterii.
Ważne! Dzięki bardziej szczegółowej konfiguracji planu „Economy” możesz znacznie zwiększyć wydajność urządzenia. Po aktywowaniu trybu „wysokiej wydajności” wszystkie zasoby zostaną maksymalnie wykorzystane bez żadnych ograniczeń.

Jak sam przyspieszyć laptopa, konfigurując plany zasilania:
- Kliknij ikonę „Bateria”.
- W otwartym oknie dialogowym wybierz podsekcję „Zaawansowane opcje zasilania”, kliknij ją.
- Aktywacja planu jest wyświetlana w nowym oknie „Opcje zasilania”.
- Zasadniczo na komputerach stacjonarnych tryb „Wysoka wydajność” jest domyślnie ukryty. Dlatego, aby go wyświetlić, kliknij strzałkę „Pokaż dodatkowe plany”.
Ważne! Podczas konfigurowania planu „Ekonomicznego” należy kliknąć łącze, aby przejść do podsekcji „Konfigurowanie planu zasilania”, która znajduje się naprzeciwko nazwy trybu. W rezultacie system przejdzie w tryb ekonomiczny - laptop automatycznie zacznie zużywać mniej energii.

Jak przyspieszyć laptopa, zastępując jego elementy?
Jeśli nigdy nie montowałeś komputera stacjonarnego, możesz poważnie uszkodzić laptopa podczas takich procedur. Aby uniknąć niemiłych niespodzianek, lepiej skontaktować się z wykwalifikowanym specjalistą, który pomoże ci rozwiązać ten problem. Zastanów się, jak przyspieszyć laptopa, zastępując jego elementy.

Krok 1: wymiana dysku twardego i zwiększenie ilości pamięci RAM
W domu wymiana procesora lub karty graficznej na komputerze stacjonarnym jest prawie niemożliwa. Ale możesz zwiększyć wydajność urządzenia, wymieniając dysk twardy i pamięć RAM:
- Przede wszystkim dysk twardy został zastąpiony specjalnym dyskiem SSD. Dzięki temu czas potrzebny na otwarcie głównych programów laptopa i przyspieszenie procesu ładowania systemu operacyjnego zostanie znacznie skrócony.
- Dlaczego laptop działa wolno? Aby obniżyć koszty gotowego produktu, wielu producentów stara się oszczędzać na pamięci RAM, instalując najtańsze i najprostsze moduły w laptopach. Dlatego wskazane jest zastąpienie go szybszymi i nowocześniejszymi modułami pamięci, na przykład typem takim jak SODIMM.
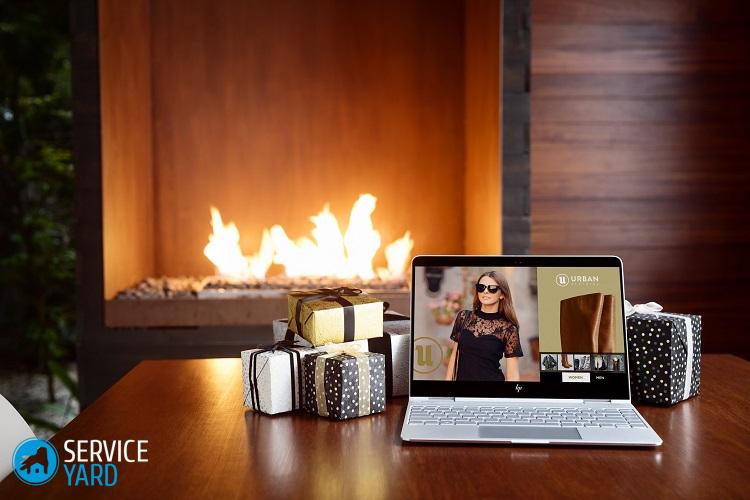
Ważne! Przed przystąpieniem do wymiany pamięci RAM należy koniecznie sprawdzić, jakie typy standardów pamięci są w stanie funkcjonować na Twoim laptopie - DDR3, DDR2 i DDR. Ponadto musisz mieć informacje o maksymalnej dopuszczalnej ilości pamięci, którą można zainstalować w urządzeniu.
Aby nie napotkać takich problemów, zaleca się najpierw zapoznać się z charakterystyką procesora i zdecydować o zadaniach przed zakupem komputera stacjonarnego.

Krok 2: zainstaluj system chłodzenia na laptopie
Nie ignoruj układu chłodzenia laptopa, ponieważ to, jak szybko urządzenie się nagrzewa, wpływa bezpośrednio zarówno na wydajność, jak i wydajność i czas trwania okresu działania. Wybierając urządzenie do chłodzenia laptopa (cooler), zaleca się preferowanie zaufanych i znanych firm produkcyjnych: Cooler Master, Zalman lub Thermaltake.
Ważne! Nawet w najbardziej ekstremalnych warunkach pracy wysokiej jakości układ chłodzenia jest w stanie zapewnić najbardziej cichą i niezawodną pracę urządzenia.
Wskazane jest zainstalowanie wentylatora w laptopie, którego obecność pomaga ochłodzić przednią powierzchnię urządzenia, gdzie z reguły jest zainstalowany kosz z dyskami twardymi. Aby wykonać, skorzystaj również z instrukcji pod linkiem dodatkowa instalacja wentylatora z tyłu jednostki systemowej.
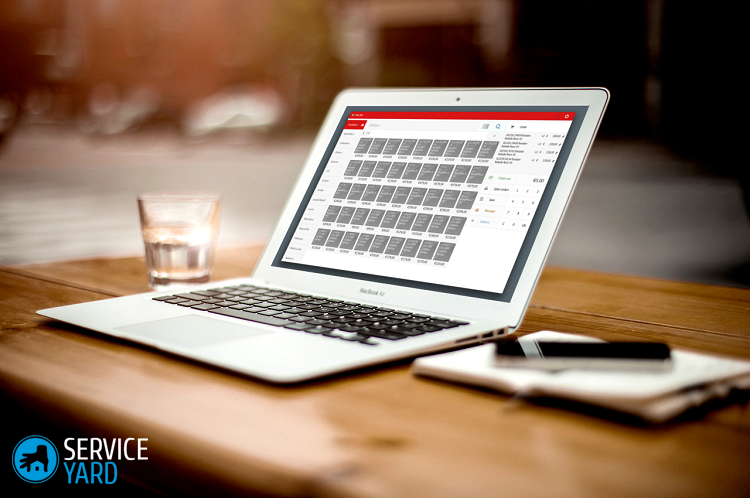
Przetaktowywanie procesora laptopa
Jak sam przyspieszyć laptopa? Aby to zrobić, możesz skorzystać z podkręcania.
Ważne! Jeśli niezależnie przetaktujesz procesor zgodnie z powyższymi zaleceniami, zapoznaj się z następującymi informacjami.
Podczas podkręcania procesora zwiększa się wydajność urządzenia, ale jednocześnie zwiększa się zużycie energii elektrycznej. W rezultacie baterie komputera stacjonarnego wystarczą na mniej czasu, a układ urządzenia będzie się bardziej nagrzewał. Dlatego wymagana jest dobra wentylacja wewnątrz obudowy. Staraj się nie zakrywać specjalnych gniazd znajdujących się z tyłu i na dole urządzenia.
Ważne! W niedalekiej przyszłości podkręcanie może znacznie skrócić żywotność procesora.

Podkręcanie oprogramowania za pomocą specjalnych narzędzi
Powinieneś bardzo poważnie potraktować opis poniższych metod podkręcania, ponieważ przeciętny użytkownik ma pewne ryzyko. Dlatego musisz wykonać wszystkie procedury bardzo ostrożnie i małym krokiem.
Ważne! Jeśli procesor działa na częstotliwości 1 GHz, głupotą jest wymagać od niego zdobycia szczytu 1,5 GHz. Maksymalna osiągnięta wartość, którą można bezpiecznie uzyskać, wynosi + 10-15%. Inne liczby można osiągnąć tylko innymi środkami, zmieniając układ chłodzenia i moc układu.

Jak sam przyspieszyć laptopa:
- Pobierz program CPU-Z. To oprogramowanie nie jest w stanie przetaktować procesora, ale podaje szczegółowe informacje na temat układu zainstalowanego w urządzeniu. Masz teraz pewne informacje, aby określić liczbę dodatkowych GHz, które można zainstalować na urządzeniu.
- Pobierz specjalne narzędzie SetFSB. Ten program pozwala kontrolować szybkość zegara procesora bez korzystania z BIOS-u.
- Mały krok zwiększamy częstotliwość taktowania szyny procesora, po czym zwracamy uwagę na wynik.
- Po przetaktowaniu testujemy urządzenie pod kątem stabilności.
- Jeśli po podkręceniu funkcji laptopa w momencie ładowania przeglądarki internetowej, przystępujemy do sprawdzania narażenia na poważniejsze obciążenie. Aby to zrobić, uruchom narzędzie Prime95, którego zaletą jest minimalny rozmiar pliku i brak konieczności poświęcania czasu na proces instalacji.
Ważne! W momencie rozpoczęcia testu wcześniej opisanego programu CPU-Z procesor pracuje z najwyższą częstotliwością, co jest dozwolone. Podczas niestabilnej pracy następuje zamrożenie, pojawienie się niebieskiego ekranu, w którym to przypadku konieczne jest zmniejszenie częstotliwości.

Przetaktowywanie procesora laptopa przez BIOS
Możesz także podkręcić procesor za pomocą ustawień BIOS. Ale taką procedurę można przeprowadzić tylko na niektórych modelach, które są bardzo rzadkie. Zwykły komputer to przede wszystkim urządzenie mobilne zasilane z baterii od dłuższego czasu. W przeciwieństwie do komputerów osobistych laptopy nie mają tak szerokich możliwości przetaktowywania, ale niektóre wyniki można nadal osiągnąć.
Ważne! Pamiętaj, że jeśli w Twojej okolicy wystąpi przerwa w dostawie prądu, ważne jest, aby chronić sprzęt przed spalaniem przed wysokim napięciem. Nasze instrukcje i wskazówki, jak to zrobić Jak wybrać dobry UPS na PC.

Jak sam przyspieszyć laptopa przez BIOS:
- Wchodzimy do Bios. Aby to zrobić, w zależności od modelu urządzenia, przytrzymaj lub często naciśnij klawisz Esc, Del lub F12. Zasilanie musi być włączone. Mogą być obecne inne kombinacje klawiszy - wszystko zależy od producenta, dlatego należy uważnie przeczytać instrukcję obsługi lub skorzystać z informacji o urządzeniu, które można znaleźć w Internecie.
- W różnych modelach ustawienia mogą być ukryte pod różnymi pozycjami, z których najczęstszymi są na przykład zegar procesora FSB lub częstotliwość procesora FSB.
- Zwiększamy częstotliwość taktowania.
- Ponowne uruchomienie komputera stacjonarnego.
- Za pomocą narzędzia Prime95 po przetaktowaniu procesora przeprowadzamy test niezawodności laptopa.
Materiał filmowy
Pobierając różne oprogramowanie i inne pirackie konteksty z podejrzanych witryn, jesteś poważnie zagrożony z komputera. Konieczne jest zainstalowanie programu antywirusowego, który może blokować wszelkie próby nieautoryzowanego dostępu do danych osobowych. Ponadto program antywirusowy nie tylko chroni laptopa, ale także przyczynia się do lepszego funkcjonowania dzięki systemowi blokowania złośliwego oprogramowania. Wszystko to zgodnie z zaleceniami zawartymi w tym artykule pomoże Ci cieszyć się wygodną i szybką obsługą komputera, niezależnie od zadań.
- Jak wybrać dysk twardy do laptopa?
- Jak wyczyścić laptopa z kurzu
- Smar termiczny do laptopa - co jest lepsze?
- Jakie jest najlepsze narzędzie do czyszczenia komputera?
- Jak wybrać UPS dla swojego komputera?
- Chłodnica komputera 🥝 jak prawidłowo zainstalować ją na procesorze, obudowie i jednostce systemowej









Zgłoś literówkę
Tekst, który zostanie wysłany do naszych redaktorów: