Ako nainštalovať webovú kameru na prenosný počítač?

Takmer každý súčasný model prenosného počítača sa predáva so vstavanou webovou kamerou. Vzhľadom na to, že video komunikácia sa stáva čoraz obľúbenejšou každý deň, možno to považovať za veľmi výhodné. Je však možné, že kamkordér nebol pôvodne nakonfigurovaný. V dôsledku toho môže užívateľ po skúšobnom hovore obrátiť svoju pozornosť na obrázok - príliš svetlý, tmavo biely, tmavý a táto možnosť je tiež pravdepodobná - videokamera sa nemusí jednoducho zapnúť. Úloha sa zdá byť takáto: ako nainštalovať webovú kameru na prenosný počítač?
na obsah ↑Dôležité! Na trhu s tovarom je k dispozícii veľké množstvo webových kamier, ktoré svojou charakteristikou uspokoja potreby každého zákazníka. Odporúčame vám, aby ste venovali osobitnú kontrolu tejto téme, aby vám uľahčili výber.„Ktoré sú najlepšie webové kamery?“.
Nastavenie fotoaparátu
Problematické problémy s integrovanou videokamerou majú často jednoduché riešenia. Ak vám jednoduché kroky nepomôžu, je pravdepodobné, že problém spočíva v hardvérovej súčasti - v takom prípade radšej pošlite svoj laptop do servisu na opravu.
Prvá etapa
Prvá vec, ktorú musíte urobiť, je preto vykonať bežnú kontrolu ovládačov na kamkordéri, ktoré sú nainštalované v prenosnom počítači:
- Ak chcete začať, kliknite na „Štart“ - „Ovládací panel“.
- Potom otvorte „Správca zariadení“.
- V navrhovanom zozname otvorte „Zariadenia na spracovanie obrázkov“ a rozbaľte riadok kliknutím na malú šípku. Tu sa prehrajú všetky dostupné zariadenia, ktoré sú k vám pripojené. To, čo videokameru funguje, bude mať meno ako Cam, Video, Web.
Dôležité! Nezabudnite, že piktogram vedľa názvu neobsahuje výkričník žltkastej farby alebo červenkastý kríž. Môže to naznačovať chybné usporiadanie vodičov alebo úplnú neprítomnosť vodiča.
- Po kliknutí pravým tlačidlom myši na požadované zariadenie prejdite na lištu kontextového menu s názvom „Vlastnosti“.
- Na karte s názvom „Všeobecné“ v poli „Stav zariadenia“ by sa malo uviesť „Zariadenie pracuje normálne“. To znamená, že kamkordér je úplne funkčný. Ak je tam uvedený iný nápis, prejdite na kartu „Ovládač“. Tu môžete zistiť, ktorý konkrétny ovládač a kedy bol nainštalovaný, ako aj aktualizovať alebo odstrániť ovládače, ktoré v súčasnosti existujú.
Ak sa problémy s videokamerou začali po vykonaní opravy na notebooku, kliknite na „Aktualizovať“ a potom na „Automaticky vyhľadať aktualizované ovládače“. Výsledkom bude nájdenie ovládačov dostupných na prenosnom počítači aj na globálnom webe. Keď nájdete ovládače, ktoré sa nachádzajú na prenosnom počítači, môžete ich nainštalovať a problém sa tým uzavrie.
Dôležité! Ovládače si môžete nainštalovať sami. Na tento účel je však potrebné k prenosnému počítaču alebo kamkordéru pripojiť špeciálny disk, aby sa nainštaloval ovládač. Po vložení disku do jednotky zariadenia prejdite všetky potrebné kroky a postupujte podľa pokynov sprievodcu inštaláciou.Nakoniec sa zobrazí inštalácia všetkých potrebných ovládačov, ktoré sú potrebné pre pripojené zariadenia vrátane kamkordéra.
Ak disk nenájdete žiadnym spôsobom alebo ste si zakúpili videokameru oddelene od prenosného počítača a vaše počítačové zariadenie jednoducho nemá diskovú jednotku, je to v poriadku. Stiahnite si ovládače z oficiálnej webovej stránky výrobcu prenosného počítača a úplne zadarmo. Ďalej si môžete nainštalovať ovládač do svojho notebooku sami.
Dôležité! Špeciálne programy vám môžu pomôcť nájsť a nainštalovať ovládač. Napríklad: môžete použiť úplne bezplatný program s názvom Driver Pack Solution. Po nainštalovaní ovládačov nezabudnite reštartovať prenosný počítač.
Druhá fáza
Druhou vecou, ktorú musíte urobiť, aby ste nainštalovali a nakonfigurovali webovú kameru na svojom notebooku, je skontrolovať pripojenie kamkordéra v správcovi zariadení. Na dosiahnutie tohto cieľa:
- Prejdite do správcu zariadení a otvorte kartu s názvom „Zariadenia na spracovanie obrázkov“.
Dôležité! Pri zvažovaní ikony zodpovednej za videokameru majte na pamäti, že vedľa nej by nemali byť žiadne šípky.
- Ak je šípka stále prítomná, kliknite na ňu pravým tlačidlom myši a kliknite na riadok „Zapojiť“.
- Otvorený správca zariadení začne blikať, inými slovami, bude sa aktualizovať, potom šípka zmizne a kamkordér začne pracovať.
Tretia fáza
Treťou položkou bude inštalácia špeciálneho programu, ktorý vám umožní pracovať priamo s webovou kamerou:
- Môžete si ho stiahnuť z globálnej siete, najmä SplitCam, LiveCam, WebCam Max.
- Po spustení programu, ktorý ste si vybrali, môžete vidieť špeciálne okno s obrázkom, ktorý spadá do objektívu fotoaparátu. V blízkosti samotnej videokamery bude svietiť špeciálny zelený indikátor - to znamená, že kamera je plne funkčná a v dobrom stave.
na obsah ↑Dôležité! Po nainštalovaní webovej kamery musíte overiť, či funguje správne. Aby ste v budúcnosti nemali žiadne problémy, je tu popísané, ako to urobiť,ako skontrolovať webkameru.
Žiadne programy
Tí, ktorí sa zaujímajú o to, ako nainštalovať fotoaparát na prenosný počítač bez dlhého procesu sťahovania niektorých programov, môžu použiť iný spôsob. Je ideálny pre tých, ktorí majú na svojom notebooku Skype:
- Prejdite na „Nástroje“ - „Nastavenia“.
- Potom na karte „Základné“ kliknite na „Nastavenia videa“. V hlavnom okne sa zobrazí obrázok, ktorý sa prenáša priamo z kamkordéra. Ak chcete zmeniť nastavenia, môžete kliknúť na „Nastavenia webovej kamery“.
- V nasledujúcom okne môžete z kamkordéra vybrať všetky nastavenia pre obrázok, ktorý potrebujete.
na obsah ↑Dôležité! Inštalácia webovej kamery bez pripojenia mikrofónu nemá zmysel. Pripravili sme pre vás tiež články, ktoré sú pre vás užitočné:
Skladové zábery
Týmto spôsobom môžete vyriešiť problém, ktorý sa týka spôsobu inštalácie fotoaparátu do prenosného počítača. Obrázok z neho sa prenesie počas videohovorov s požadovaným jasom a upraveným kontrastom.


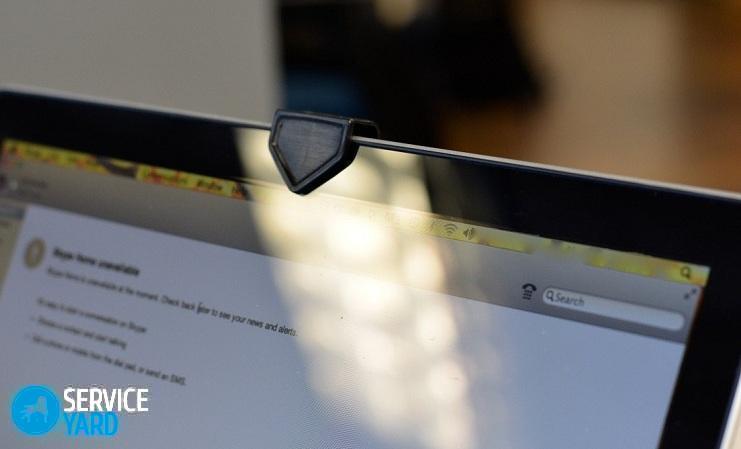





Nahlásiť preklep
Text, ktorý sa má zaslať našim editorom: