วิธีการเชื่อมต่อจอภาพที่สองกับแล็ปท็อป

ชีวิตในศตวรรษที่ 21 เป็นเรื่องยากที่จะจินตนาการโดยปราศจากเทคโนโลยีที่ล้อมรอบเราและทำให้ชีวิตของเราง่ายขึ้น แต่ดวงตามนุษย์ให้ความสนใจมากที่สุดว่าอะไร? คำตอบนั้นง่าย - นี่คือจอภาพ งานใด ๆ ที่คอมพิวเตอร์หมายถึงการมีอยู่ของอุปกรณ์ดังกล่าว แต่ถ้าหน้าจอเดียวไม่เพียงพอสำหรับงานหรือความบันเทิง คุณเพียงแค่ต้องติดตั้งอีก หากคอมพิวเตอร์ที่อยู่กับที่ไม่ก่อให้เกิดคำถามมากมายเมื่อทำการเชื่อมต่ออุปกรณ์แล้วทุกอย่างของแล็ปท็อปนั้นซับซ้อนกว่าเล็กน้อย วิธีเชื่อมต่อจอภาพที่สองกับแล็ปท็อป - มาทำความเข้าใจกับปัญหานี้กันดีกว่า
ไปที่เนื้อหา↑มันซับซ้อนแค่ไหน?
ผู้ใช้มือใหม่จำนวนมากมีปัญหาในการเชื่อมต่อจอภาพที่สองกับแล็ปท็อป ปัญหาดังกล่าวมีวิธีแก้ปัญหาง่ายๆหรือไม่? แน่นอน แต่ก่อนอื่นคุณต้องคิดออกว่าจะเชื่อมต่อกับอุปกรณ์อื่นหรือไม่?
หากงานของคุณเกิดขึ้นในท่านั่ง แต่ไม่ต้องการความสนใจอย่างต่อเนื่องกับตัวเองแล้วทำไมไม่เชื่อมต่ออุปกรณ์ส่งออกข้อมูลและดูอื่น ๆ เช่นการแข่งขันฟุตบอลขนานกับงานของคุณ? ใช่และบางครั้งอาชีพจำเป็นต้องมีหน้าจอที่สองดังนั้นหัวข้อที่ยกบทความนี้อาจมีความเกี่ยวข้อง
ไปที่เนื้อหา↑ที่สำคัญ! แล็ปท็อปที่ล้มเหลวสามารถทำหน้าที่เป็นจอภาพที่สองได้ ค้นหาในโพสต์ของเรา "วิธีเชื่อมต่อหน้าจอแล็ปท็อปกับคอมพิวเตอร์ได้อย่างไร"
วิธีการเชื่อมต่อ
เรามาดูหัวข้อหลักของคำถาม: จะเชื่อมต่อจอภาพที่สองกับแล็ปท็อปได้อย่างไร? คุณสามารถเชื่อมต่อแล็ปท็อปและอุปกรณ์ส่งออกได้หลายวิธีซึ่งจะกล่าวถึงด้านล่าง
HDMI
HDMI เป็นอินเตอร์เฟสการเชื่อมต่อที่นิยมมากที่สุด แต่ทำไม ทุกอย่างง่ายมาก ด้วยการใช้สายเคเบิลคุณสามารถรับภาพที่ต้องการได้อย่างง่ายดายและถ้าจอภาพติดตั้งลำโพงแล้วมีโอกาสที่ดีในการส่งสัญญาณเสียงออกไปได้ทุกเมื่อ

ที่สำคัญ! ข้อดีอีกประการที่สำคัญไม่ใช่ "การติดตั้ง" ที่ยาก แล็ปท็อปสมัยใหม่ส่วนใหญ่มีตัวเชื่อมต่อสำหรับสายเคเบิลซึ่งช่วยให้งานง่ายขึ้นเท่านั้น
แล็ปท็อปของคุณไม่มีขั้วต่อ HDMI แต่คุณต้องการใช้อย่างแน่นอนหรือไม่ ปัญหานี้แก้ไขได้ง่ายและรวดเร็วด้วยความช่วยเหลือของอะแดปเตอร์พิเศษซึ่งสามารถซื้อได้ที่ร้านฮาร์ดแวร์หรือสั่งซื้อในร้านค้าออนไลน์ยอดนิยม ค่าใช้จ่ายของอะแดปเตอร์ดังกล่าวไม่ได้กระทบกับกระเป๋าเป็นพิเศษและไม่ก่อให้เกิดปัญหาทางเทคนิคใด ๆ
ที่สำคัญ! โปรดจำไว้ว่ามีปัจจัยรูปแบบสามประเภท: มาตรฐานขนาดเล็กและขนาดเล็ก ก่อนที่จะซื้อสายเคเบิลให้ใส่ใจกับตัวเชื่อมต่อบนคอมพิวเตอร์ของคุณ

VGA
อินเตอร์เฟสยอดนิยมอันดับสองซึ่งเคยเป็นผู้นำตลาด วันนี้นักวิเคราะห์ส่วนใหญ่คาดการณ์การตายของ VGA แต่ด้วยจำนวนอุปกรณ์ที่ทำงานกับส่วนต่อประสานเหล่านี้รถพยาบาลจะมาหลังจากห้าหรือสิบปีเท่านั้น
คุณภาพของการส่งภาพอยู่ในระดับที่เหมาะสม แต่ตัวเลือกนี้เช่นเดียวกับสิ่งต่อไปนี้ไม่ทราบวิธีการส่งสัญญาณเสียง หากคอมพิวเตอร์ของคุณขาดตัวเชื่อมต่อสำหรับสายเคเบิลอย่าสิ้นหวังเพราะในตลาดคุณสามารถพบอะแดปเตอร์นับพันสำหรับส่วนต่อประสานที่แตกต่างกัน

DVI
อินเทอร์เฟซยอดนิยมอันดับสามที่คุณสามารถเชื่อมต่อจอภาพ 2 จอกับแล็ปท็อปได้ DVI ให้ภาพที่ดีกว่า VGA เดียวกัน แต่ไม่รองรับความละเอียดขนาดใหญ่
ที่สำคัญ! ในแล็ปท็อปเครื่องใหม่ส่วนใหญ่คุณจะไม่พบตัวเชื่อมต่อดังกล่าว แต่พีซีและจอภาพส่วนใหญ่นั้นมีความแปลกพอสมควร
สายเคเบิล DVI สามารถแบ่งได้เป็นสามประเภท:
- A-ประเภท ใช้เพื่อส่งสัญญาณอนาล็อก
- I-ประเภท สามารถส่งสัญญาณได้ทั้งแบบอนาล็อกและดิจิตอล
- ประเภท D สำหรับการส่งสัญญาณดิจิตอลเท่านั้น
ที่สำคัญ! เป็นที่น่าสังเกตว่าประเภทที่สองเป็นเรื่องธรรมดาที่สุด
เราหาอินเทอร์เฟซแล้วต้องทำอะไรต่อไป วิธีการเชื่อมต่อจอภาพ 2 จอกับแล็ปท็อป อ่านต่อ
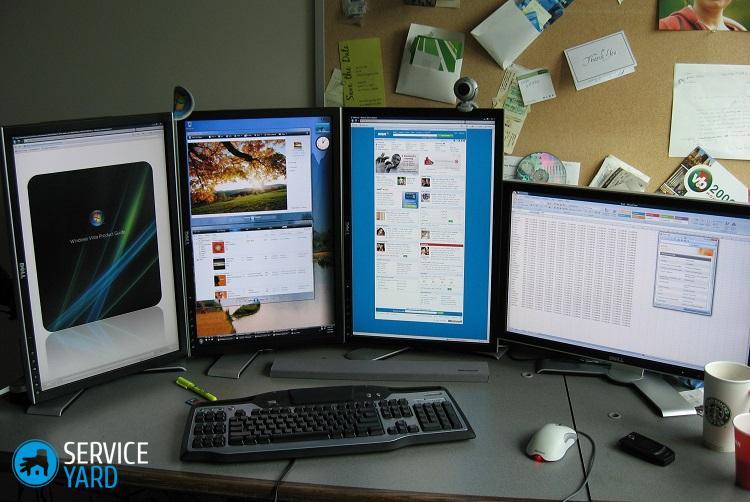
ไปที่เนื้อหา↑ที่สำคัญ! คุณชอบร้องเพลงคาราโอเกะหรือไม่? ในการทำเช่นนี้คุณไม่จำเป็นต้องไปที่สโมสร เราได้เตรียมเคล็ดลับที่เป็นประโยชน์ "วิธีเชื่อมต่อไมโครโฟนไร้สายกับคอมพิวเตอร์คาราโอเกะได้อย่างไร"
กระบวนการเชื่อมต่อ
ก่อนที่คุณจะจัดการกับขั้นตอนนั้นคุณควรตรวจสอบแล็ปท็อปอย่างรอบคอบเพื่อกำหนดสถานะของอินเทอร์เฟซ หากคุณเลือกสายเคเบิลแล้วคุณสามารถทำความคุ้นเคยกับคำแนะนำต่อไปนี้:
- ปิดแล็ปท็อปของคุณ เป็นการดีกว่าที่จะตัดการเชื่อมต่ออุปกรณ์เนื่องจากคอมพิวเตอร์บางเครื่องจะตรวจสอบอุปกรณ์เอาต์พุตที่สองทันทีเมื่อเริ่มต้น
- เชื่อมต่อสายเคเบิลระหว่างแล็ปท็อปและพอร์ตจอภาพ หากจำเป็นให้ใช้อะแดปเตอร์พิเศษ
- เปิดอุปกรณ์รอให้ระบบปฏิบัติการ Windows โหลดขึ้นมา
- คุณสามารถเริ่มการตั้งค่าจอภาพที่สอง

ปรับแต่งหน้าจอ
มันอยู่ในขั้นตอนนี้ที่ผู้มาใหม่มักจะมีคำถาม ดังนั้นเราขอแนะนำให้คุณทำความคุ้นเคยกับเคล็ดลับการตั้งค่าต่อไปนี้:
- คลิกขวาที่พื้นที่ว่างบนเดสก์ท็อปเมนูควรปรากฏขึ้นต่อหน้าคุณ
- ในเมนูนี้คุณต้องเลือก“ การปรับตั้งค่าหน้าจอ” (หากคุณเป็นเจ้าของ Windows 7) หรือ“ การตั้งค่าหน้าจอ” (หากอุปกรณ์มีระบบปฏิบัติการรุ่นใหม่กว่า)
ตอนนี้คุณต้องเลือกวิธีการฉายภาพบนจอภาพที่สอง:
- เลือก“ ทำซ้ำ” หากคุณต้องการให้จอภาพแสดงเช่นเดียวกับจอแสดงผลแล็ปท็อป
- “ Expand” เป็นสิ่งที่ควรพิจารณาหากคุณต้องการขยายพื้นที่การทำงานของหน้าจอและใช้สองอย่างพร้อมกัน
- “ เฉพาะหน้าจอที่สอง” - หน้าจอหลักจะถูกปิดและข้อมูลทั้งหมดจะปรากฏบนอุปกรณ์แสดงผลข้อมูลที่สอง
- หากต้องการใช้เฉพาะหน้าจอแล็ปท็อปคุณต้องเลือกส่วน“ หน้าจอคอมพิวเตอร์เท่านั้น” ในเมนูก่อนหน้า
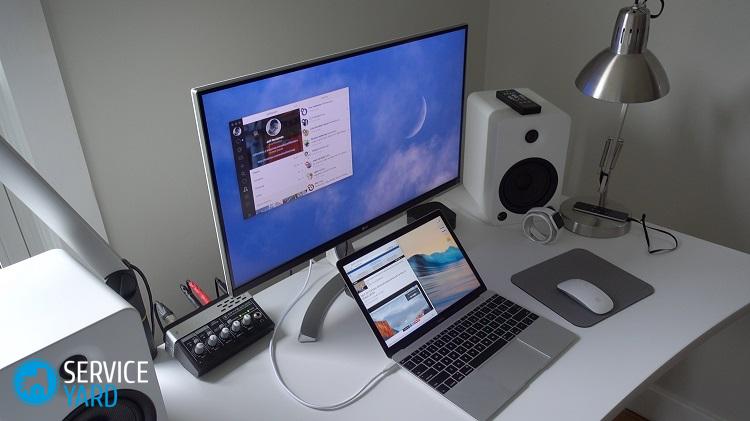
วิธีการเชื่อมต่อทางเลือก
ไม่มีใครห้ามใช้ทีวีเป็นจอภาพ ส่วนใหญ่แล้วการเชื่อมต่อจะถูกสร้างขึ้นโดยใช้สายเคเบิล แต่มีความเป็นไปได้ที่จะใช้การสื่อสารไร้สาย
ข้อกำหนดเกี่ยวกับทีวี
วิธีนี้แสดงว่าทีวีมีเทคโนโลยี Miracast หรือ Intel Wireless Display

ข้อกำหนดสำหรับแล็ปท็อป:
- แล็ปท็อปควรติดตั้งโปรเซสเซอร์จาก Intel และใหม่กว่า
- ควรมีการ์ดกราฟิกที่รองรับ WDDM 1.3 และ Wi-Fi Direct
- ระบบปฏิบัติการ Windows ไม่ต่ำกว่าแปด
คุณสามารถดูคำแนะนำโดยละเอียดสำหรับวิธีการสลับนี้ในเอกสารประกอบสำหรับทีวีหรือในข้อมูลช่วยเหลือใน Windows
ไปที่เนื้อหา↑ที่สำคัญ! คุณสามารถรับคุณภาพเสียงที่ดีขึ้นโดยใช้ซับวูฟเฟอร์ โพสต์แยกของเราจะช่วยเชื่อมต่อ ซับวูฟเฟอร์เข้ากับคอมพิวเตอร์.
วิดีโอสต็อก
ตอนนี้คุณรู้วิธีเชื่อมต่อจอภาพที่สองเข้ากับแล็ปท็อปได้หลายวิธี ไม่มีใครหยุดคุณจากการเล่นกับเพื่อน ๆ บนหน้าจอสองจอหรือดูซีรีส์ที่คุณชื่นชอบขณะที่ทำสิ่งต่าง ๆ ของคุณเอง





รายงานการพิมพ์ผิด
ข้อความที่จะส่งถึงบรรณาธิการของเรา: