วิธีการติดตั้ง wifi บนแล็ปท็อป?

เทคโนโลยีไร้สายเป็นความสำเร็จที่สำคัญในการพัฒนามนุษยชาติ ก่อนหน้านี้ข้อมูลสามารถส่งผ่านเทคโนโลยีแบบมีสายเท่านั้น แต่วันนี้ความต้องการสิ่งนี้กำลังเริ่มหายไปซึ่งไม่สามารถทำได้ ทำไมไม่เข้าร่วมอันดับผู้ใช้ที่ทันสมัยที่สุดและติดตั้งเราเตอร์ในที่ทำงานหรือที่บ้านของคุณที่จะกระจายอินเทอร์เน็ตไร้สายไปยังอุปกรณ์ของคุณ? แต่มีสิ่งหนึ่งที่จับผู้ใช้น้อยคนรู้วิธีติดตั้ง Wi-Fi บนแล็ปท็อป เพื่อให้คำถามทั้งหมดหายไปเราได้รวบรวมคำแนะนำโดยละเอียดซึ่งเราขอแนะนำให้คุณทำความคุ้นเคย
ไปที่เนื้อหา↑การตั้งค่าเครือข่ายไร้สายบนแล็ปท็อป
โปรดทราบว่ากระบวนการทั้งหมดนั้นค่อนข้างง่ายและเข้าใจได้สำหรับผู้ใช้ทุกประเภท ขั้นแรกตรวจสอบให้แน่ใจว่าอุปกรณ์ของคุณรองรับเทคโนโลยีนี้ แน่นอนว่ารุ่นใหม่ส่วนใหญ่มีโมดูลไร้สายในกรณีของพวกเขา แต่ผู้ผลิตบางรายยังคงกีดกันผลิตภัณฑ์ของฟังก์ชั่นดังกล่าว
หากแล็ปท็อปของคุณไม่มีเทคโนโลยีดังกล่าวคุณสามารถซื้ออะแดปเตอร์พิเศษได้ตลอดเวลา ในการตรวจสอบว่าไม่มี Wi-Fi อย่างถูกต้องให้ตรวจสอบเคสของอุปกรณ์อย่างระมัดระวัง
ไปที่เนื้อหา↑ที่สำคัญ! บ่อยครั้งที่สติกเกอร์พิเศษติดกาวกับร่างกายที่แจ้งเกี่ยวกับการมีอะแดปเตอร์ดังกล่าว นอกจากนี้ไอคอน "คลื่นที่แพร่กระจาย" สามารถอยู่บนหนึ่งในแป้นคีย์บอร์ดกล่าวคือถัดจาก Fn
การเปิดใช้งานโมดูล
แต่ละรุ่นมีกุญแจของตัวเองสำหรับสิ่งนี้:
- หากคุณเป็นเจ้าของผลิตภัณฑ์ HP อย่างภาคภูมิใจให้กด F12 และ Fn พร้อมกัน LED จะต้องเปลี่ยนสีเป็นสีน้ำเงิน
- ใน Acer คุณจะต้องกด Fn และ F3 หลังจากการกระทำเหล่านี้หน้าต่างที่มีตัวจัดการการเชื่อมต่อจะเปิดขึ้นบนหน้าจอแกดเจ็ตซึ่งคุณต้องระบุการเปิดอะแดปเตอร์: Wi-FI หรือบลูทู ธ
- สำหรับ Asus ให้ใช้ปุ่ม Fn และ F2 การดำเนินการเพิ่มเติมมีลักษณะคล้ายกับอัลกอริทึมสำหรับ Acer
- ใน“ โตชิบา” นั้นคือ Fn และ F8 และใน Samsung - F12 และ Fn
ไม่มีใครจะรบกวนคุณในการพิจารณาปุ่มที่คุณควรโผล่ด้วยความช่วยเหลือของสัญลักษณ์กราฟิกพิเศษในรูปแบบของเสาอากาศ
มันเกิดขึ้นว่าหลังจากกดปุ่มไม่มีอะไรเกิดขึ้นสาเหตุอาจเป็นดังต่อไปนี้:
- ระบบล่มในระบบปฏิบัติการ
- ติดตั้งไดรเวอร์ไม่ถูกต้องหรือขาดหายไป
- กำจัดระบบไฟล์ด้วยซอฟต์แวร์ไวรัส
ปัญหาเหล่านี้ส่วนใหญ่มักจะได้รับการแก้ไขโดยการติดตั้งไดรเวอร์ที่จำเป็นหรือติดตั้งระบบปฏิบัติการใหม่

ในกรณีที่ไม่มีอะแดปเตอร์ไร้สาย
วิธีการติดตั้ง Wi-Fi บนแล็ปท็อปที่การออกแบบไม่มีอะแดปเตอร์? ในการสร้างจุดเชื่อมต่อ Wi-Fi คุณสามารถ จำกัด ตัวเองด้วยการใช้โมดูลที่ออกแบบมาเพื่อการนี้โดยราคาจะแตกต่างกันไปตั้งแต่ 15 ถึง 30 ดอลลาร์ การค้นหามันง่ายมาก: ไปที่ร้านเทคโนโลยีคอมพิวเตอร์ใด ๆ
ภายนอกอุปกรณ์นั้นคล้ายกับแฟลชไดรฟ์ทั่วไป การเชื่อมต่อของอุปกรณ์นี้คล้ายกัน: เพียงแค่ติดตั้งส่วนประกอบในพอร์ต USB ฟรี
ที่สำคัญ! หากเราพูดถึงข้อบกพร่องเราสามารถเน้นให้เห็นถึงความน่าจะเป็นของความล้มเหลวทางกลระหว่างการใช้งานปัญหานี้เกิดจากความจริงที่ว่าอุปกรณ์เพียงยื่นออกมาจากร่างกายของอุปกรณ์และไม่ได้รับการคุ้มครองโดยอะไร
ที่ดีที่สุดคือการซื้อโมดูลในตัวการติดตั้งที่คุณสามารถดำเนินการในการประชุมเชิงปฏิบัติการใด ๆ แน่นอนตัวเลือกนี้จะมีค่าใช้จ่ายมากขึ้น แต่ในเวลาเดียวกันมันจะให้การป้องกันที่เพียงพอพร้อมกับความสะดวกสบาย
อะแดปเตอร์เปิดใช้งานโดยใช้ปุ่มพิเศษซึ่งอยู่บนร่างกาย

แก้ไขปัญหาไดรเวอร์
หากการติดตั้งซอฟต์แวร์ทำงานไม่ถูกต้องคอมพิวเตอร์อาจ“ โกหก” ถึงคุณว่าไม่สามารถเชื่อมต่อกับเครือข่าย Wi-Fi ได้ สำหรับกรณีนี้คุณควรหันไปตรวจสอบการติดตั้งซอฟต์แวร์ที่ถูกต้อง คุณจะต้องทำสิ่งต่อไปนี้:
- คลิกขวาที่ทางลัด“ My Computer” และรอจนกระทั่งเมนูบริบทเปิดขึ้น
- ในเมนูบริบทให้เลือกส่วน“ คุณสมบัติ” แล้วไปที่หน้าต่างที่มีชื่อ“ อุปกรณ์”
- จากนั้นคลิกที่ตัวเลือก "ตัวจัดการอุปกรณ์" การคลิกที่ตัวเลือกนี้จะเปิดขึ้นมาก่อนรายการอุปกรณ์ที่มีอยู่ทั้งหมดที่ติดตั้งไว้ในแล็ปท็อปของคุณ
- ค้นหาและเลือกแท็บชื่อ“ Network Adapters” ในแท็บนี้เลือกบรรทัด“ ไร้สาย”
- หากสามเหลี่ยมสีเหลืองที่มีตัวชี้อยู่ตรงข้ามชื่อให้ติดตั้งหรือติดตั้งไดรเวอร์ใหม่สำหรับการ์ดเครือข่าย
ที่สำคัญ! สามารถดาวน์โหลดซอฟต์แวร์บนอินเทอร์เน็ตได้ตลอดเวลาโดยระบุรุ่นของอุปกรณ์ของคุณ นอกจากนี้เมื่อซื้ออุปกรณ์ในชุดดิสก์อาจไปซึ่งคุณสามารถติดตั้งได้ กระบวนการติดตั้งไม่แตกต่างจากโปรแกรมที่ง่ายที่สุด เป็นไปได้มากที่สุดหลังจากการโกงเหล่านี้ปัญหาจะได้รับการแก้ไข
จะติดตั้งอินเทอร์เน็ตไร้สายบนแล็ปท็อปได้อย่างไรหากไม่ได้รับที่อยู่ IP ลองดูสองกรณีที่เฉพาะเจาะจงเพื่อตอบคำถามนี้

คุณสมบัติรับอัตโนมัติสำหรับ Windows XP
ในการทำให้งานถูกต้องคุณต้องทำสิ่งต่อไปนี้:
- ไปที่ "แผงควบคุม" และตั้งค่าการสร้างภาพคลาสสิก
- ไปที่ส่วน“ การเชื่อมต่อเครือข่าย” คลิกขวาที่การเชื่อมต่อของคุณและไปที่ส่วน“ คุณสมบัติ”
- จากนั้นเลือกบรรทัด“ ส่วนประกอบที่ใช้โดยการเชื่อมต่อนี้” และเลือก“ โปรโตคอล TCP / IP”
- ไปที่หน้าต่างคุณสมบัติอีกครั้งและเลือกช่องทำเครื่องหมาย "รับที่อยู่ IP โดยอัตโนมัติ" และ "รับที่อยู่ DNS / เซิร์ฟเวอร์โดยอัตโนมัติ"
- จากนั้นเพียงกดปุ่ม“ ตกลง”
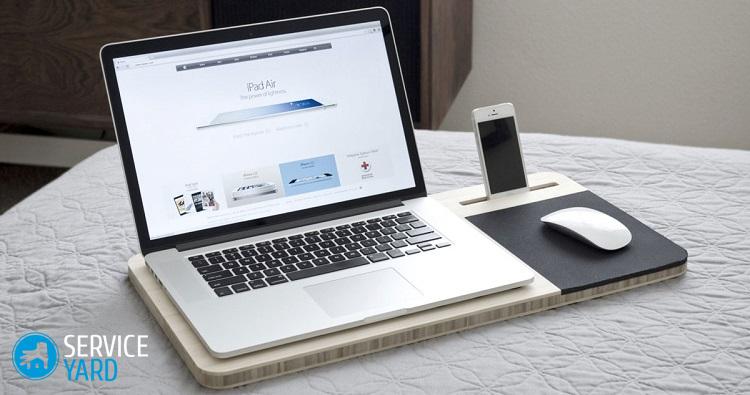
คุณสมบัติรับอัตโนมัติสำหรับ Windows 7
สำหรับระบบปฏิบัติการ Windows รุ่นนี้คุณต้องการ:
- เปิด“ แผงควบคุม”
- ไปที่ส่วน“ ศูนย์เครือข่ายและการแบ่งปัน”
- ตั้งค่าการเลือกเป็น“ เปลี่ยนพารามิเตอร์อะแดปเตอร์”
- ในหน้าต่างที่เปิดขึ้นให้เลือกเครือข่ายที่ต้องการและคลิกขวาบนเครือข่ายนั้น
- ไปที่ส่วน“ คุณสมบัติ” แล้วเลือก“ อินเทอร์เน็ตโปรโตคอลเวอร์ชัน 4”
- จากนั้นไปที่แท็บ "คุณสมบัติ" และตรวจสอบสองรายการ: "รับที่อยู่ IP โดยอัตโนมัติ" และ "รับที่อยู่เซิร์ฟเวอร์ DNS โดยอัตโนมัติ"
- กดปุ่ม“ ตกลง” และบันทึกการเปลี่ยนแปลง
ไปที่เนื้อหา↑ที่สำคัญ! สำหรับ Windows รุ่นที่ใหม่กว่าขั้นตอนจะคล้ายกัน
วิดีโอสต็อก
หากคุณเข้าใจวิธีการติดตั้ง Wi-Fi บนแล็ปท็อปเมื่อถึงทางออกคุณจะสามารถเข้าถึงเครือข่ายทั่วโลกได้โดยไม่ต้องใช้สายไฟและขอแสดงความยินดีกับสิ่งนี้!
- วิธีการเลือกเครื่องดูดฝุ่นโดยคำนึงถึงลักษณะของบ้านและสารเคลือบผิว?
- สิ่งที่ต้องมองหาเมื่อเลือกส่งน้ำ
- วิธีการสร้างความสะดวกสบายที่บ้านอย่างรวดเร็ว - เคล็ดลับสำหรับแม่บ้าน
- วิธีการเลือกทีวีที่สมบูรณ์แบบ - เคล็ดลับที่มีประโยชน์
- สิ่งที่ควรมองหาเมื่อเลือกผ้าม่าน
- สิ่งที่ควรเป็นรองเท้าวิ่ง?
- สิ่งที่มีประโยชน์คุณสามารถซื้อในร้านฮาร์ดแวร์
- รีวิว iphone 11 pro max
- กว่า iPhone ดีกว่าสมาร์ทโฟน Android


รายงานการพิมพ์ผิด
ข้อความที่จะส่งถึงบรรณาธิการของเรา: