ทัชแพดไม่ทำงานบนทัชแพดแล็ปท็อป: สิ่งที่สามารถทำได้
บางครั้งผู้ใช้พบปัญหาที่ทัชแพดบนแล็ปท็อปค้างหรือไม่ทำงานหรือเริ่มค้าง พวกเขาไปที่ศูนย์บริการและให้การซ่อมแซมเป็นจำนวนมากโดยไม่เข้าใจ อย่างไรก็ตามสามารถซ่อมแซมอุปกรณ์คอมพิวเตอร์ที่บ้านได้ บ่อยครั้งที่ความผิดปกติเป็นระดับประถมศึกษาและสามารถกำจัดได้อย่างอิสระ แต่สำหรับสิ่งนี้คุณต้องมีความรู้

ข้อมูลทั่วไป
ทัชแพด (ทัชแพด) ได้รับการออกแบบมาเพื่อควบคุมเคอร์เซอร์บนอุปกรณ์คอมพิวเตอร์พกพา (แล็ปท็อปเน็ตบุ๊คและอัลตร้าบุ๊ค) George Gerfard คิดค้นขึ้นในปี 1988
จากนั้น Apple ก็ซื้อสิทธิ์ใช้งาน เรื่องนี้ทำให้เธอสามารถรวมอุปกรณ์เข้ากับแล็ปท็อป PowerBook รุ่นหลังจากเจ็ดปี
การเติบโตอย่างรวดเร็วของเทคโนโลยีไอทีนำไปสู่ความทันสมัยของระบบสัมผัส ทัชแพดที่ทันสมัยมีเหมือนกัน คุณสมบัติการทำงานมาตรฐานเช่นอุปกรณ์ที่เรียกว่าเมาส์:

- การคลิกด้วยนิ้วเดียวบนแผงควบคุมสอดคล้องกับการคลิกเพียงครั้งเดียวด้วยปุ่มซ้ายของเมาส์ (LMB) การคลิกสองครั้งเทียบเท่ากับการดับเบิลคลิก LMB
- คลิกสองนิ้ว - RMB (ปุ่มเมาส์ขวา)
- การแตะด้วยสามนิ้วสอดคล้องกับการคลิกเมาส์บนวงล้อ
- เลื่อนไปในทิศทางต่าง ๆ - การเคลื่อนไหวของเคอร์เซอร์ (ตัวชี้)
- ด้วยการเลื่อนสองนิ้วพร้อมกันจากด้านตรงข้ามไปที่กึ่งกลางวัตถุจะลดลง (การวาดภาพเอกสารการนำเสนอการเปลี่ยนขนาดของหน้าเว็บ ฯลฯ ) ถ้าเราย้ายจากจุดศูนย์กลางไปด้านข้างมาตราส่วนจะเพิ่มขึ้น
ขึ้นอยู่กับการใช้งานของอุปกรณ์คุณสามารถทำรายการความผิดปกติทั่วไปได้

พวกเขามาในฮาร์ดแวร์และซอฟต์แวร์ ในกรณีแรกปัญหาเกิดขึ้นภายใต้เงื่อนไขดังต่อไปนี้: การปรากฏตัวของวัตถุแปลกปลอมบนแผง, การเผาไหม้ของอุปกรณ์, การขาดพลังงานในวง, ความเสียหายทางกลกับเซ็นเซอร์และเซ็นเซอร์, มลพิษ, ไฟฟ้าลัดวงจรในแต่ละวงจรไฟฟ้าและไม่มีสัญญาณควบคุม
ซอฟต์แวร์ขัดข้องเป็นผลมาจากข้อบกพร่องของซอฟต์แวร์การขาดไดรเวอร์จำเป็นต้องใช้ไลบรารี นอกจากนี้ทัชแพดอาจลดลงเนื่องจากไวรัส
ผู้ใช้หลายคนไม่ทราบว่าต้องทำอย่างไรหากทัชแพดบนแล็ปท็อปไม่ทำงาน
อย่างไรก็ตามแม้จะมีความผิดปกติหลายประเภท แต่อัลกอริทึมสำหรับการระบุและซ่อมแซมนั้นเหมือนกัน มันถูกใช้โดยผู้เชี่ยวชาญเพื่อการวินิจฉัยและซ่อมแซมอุปกรณ์คอมพิวเตอร์
อัลกอริทึมสากล
ก่อนที่จะเริ่มการจัดการคุณต้องพยายามเปิดทัชแพด สิ่งนี้ทำให้เป็นปุ่มเฉพาะหรือการผสมคีย์ อัลกอริทึมสำหรับการแก้ไขปัญหา:
- กำหนดลักษณะของการทำงานผิดปกติ
- ระบุสาเหตุที่ทำให้หน้าจอสัมผัสแตก
- ใช้มาตรการเพื่อกำจัดมัน
- ตรวจสอบความสามารถในการใช้งานอุปกรณ์หลังจากดำเนินการกู้คืน
ในย่อหน้าแรกจำเป็นต้องจำแนกประเภทของความผิดปกตินั่นคือแอ็ตทริบิวต์กับฮาร์ดแวร์หรือซอฟต์แวร์ล้มเหลว นี้ได้รับการยืนยันอย่างง่ายมาก คุณต้องติดตั้งไดรเวอร์อีกครั้งหรืออัปเดตระบบปฏิบัติการ หากทัชแพดเริ่มทำงานแสดงว่าเขามีปัญหากับซอฟต์แวร์
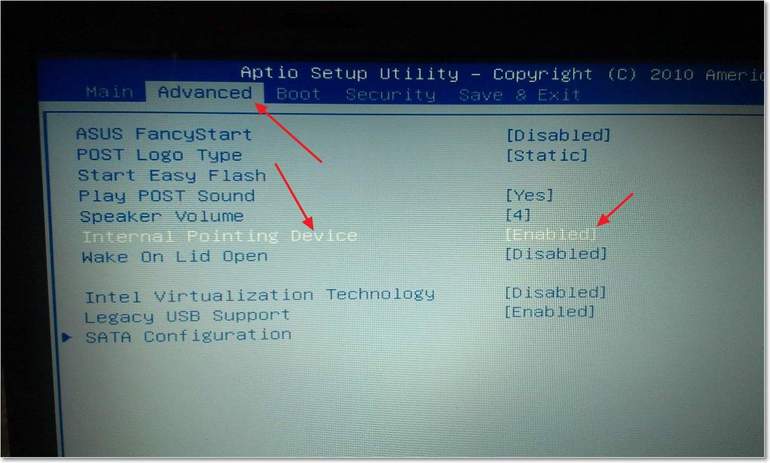
เมื่อตัวเลือกนี้ไม่ช่วยแล้ว nต้องตรวจสอบการตั้งค่าไบออส. หากสิ่งอื่นล้มเหลวจุดนั้นจะอยู่ในฮาร์ดแวร์ หลังจากระบุลักษณะของการทำงานผิดพลาดคุณต้องเข้าใจสาเหตุของการเกิดขึ้น คุณควรวิเคราะห์สถานการณ์และจำไว้เมื่อเขาหยุดทำงานและภายใต้สถานการณ์ใดสถิติการติดต่อศูนย์บริการแสดงให้เห็นว่าแล็ปท็อปมักจะรั่วไหลชาหรือของเหลวอื่น ๆ
ด้วยเหตุนี้บางส่วนของมันจึงหยุดทำงานตามปกติ ตรวจพบปัญหานี้ใน 50% ของผู้ใช้ที่ติดต่อช่างซ่อม สัดส่วนของความเสียหายทางกลที่เกิดขึ้นระหว่างการกระแทกและตกคือ 40% ส่วนที่เหลือ - 10%
มีมาตรการที่เหมาะสมขึ้นอยู่กับสถานการณ์และลักษณะของความผิดปกติ แน่นอนที่สุด“ ผู้ให้คำปรึกษา” คืออินเทอร์เน็ต อย่างไรก็ตามข้อมูลในนั้นไม่น่าเชื่อถือเสมอเนื่องจากคนทั่วไปเขียนบทความ หากอย่างไรก็ตามผู้ใช้ตัดสินใจที่จะใช้เครือข่ายทั่วโลกคุณต้องระมัดระวังเป็นอย่างยิ่ง
การกระทำที่ไม่ถูกต้องสามารถปิดการใช้งานคอมพิวเตอร์ได้อย่างสมบูรณ์ ดังนั้นการวินิจฉัยความผิดที่ถูกต้องจึงมีความสำคัญมาก
ขั้นตอนการเตรียมการ
ก่อนที่คุณจะเริ่มคุณควรรีบูทระบบปฏิบัติการอย่างสมบูรณ์เนื่องจากบ่อยครั้ง (ใน 85% ของกรณี) ไดรเวอร์อุปกรณ์ "ซ้าย" ล้มเหลวหรือติดตั้งและจะเริ่ม "ใช้ชีวิตของตัวเอง" มันสามารถเปิดหรือปิดหลังจากเวลาที่กำหนดหรือเมื่อเริ่มบางโปรแกรม
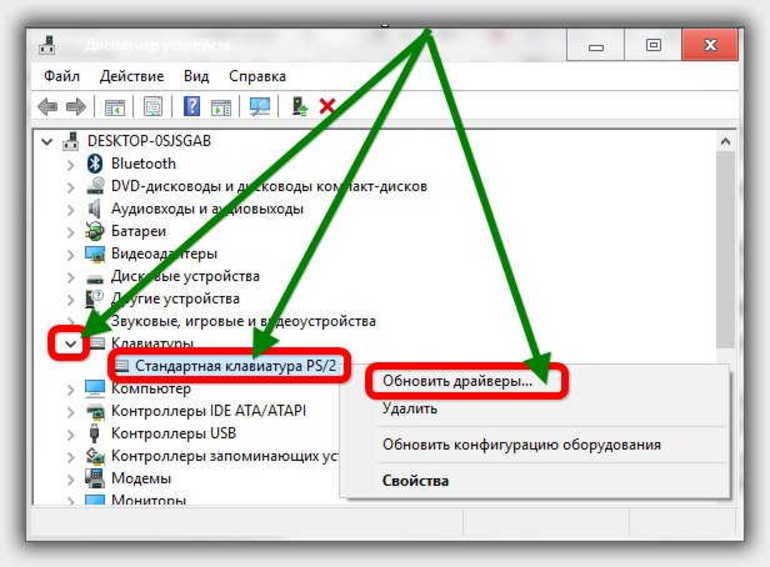
หลังจากรีบูตระบบจะต้องตรวจสอบด้วยโปรแกรมป้องกันไวรัสและควรตรวจสอบข้อผิดพลาดของระบบด้วย หากสิ่งอื่นล้มเหลวให้ดำเนินการซ่อมแซมต่อ
ก่อนการวินิจฉัยจำเป็นต้องทำตามขั้นตอนการเตรียมการบางอย่างซึ่งจะช่วยให้ในกรณีที่การดำเนินการไม่สำเร็จเพื่อหลีกเลี่ยงการสูญเสียข้อมูลในคอมพิวเตอร์
ขั้นตอนการเตรียมการประกอบด้วย การดำเนินการหลายอย่างที่สำคัญมาก:
- การสำรองข้อมูล
- การสร้างดิสก์สำหรับบูตด้วยระบบปฏิบัติการ Windows และชุดยูทิลิตี้
- หากคุณต้องการถอดแยกชิ้นส่วนอุปกรณ์ขอแนะนำให้คุณถ่ายภาพแอ็คชั่นทั้งหมดบนกล้องถ่ายวิดีโอหรืออุปกรณ์บันทึกวิดีโออื่น ๆ นอกจากนี้ยังจำเป็นต้องเตรียมจาระบีความร้อนแอลกอฮอล์ (อย่างน้อย 90%) แผ่นสำลีหูฟังและไขควง
- ตรวจสอบไดรฟ์หรือไดรฟ์อื่น ๆ เพื่อดูว่ามีไดรเวอร์ "ดั้งเดิม" ที่มอบให้แก่ผู้ใช้เมื่อซื้อคอมพิวเตอร์หรือแล็ปท็อป
- สถานะของอุปกรณ์อื่นที่มีการเข้าถึงอินเทอร์เน็ต
ทำการสำรองข้อมูลเมื่อฮาร์ดไดรฟ์มีข้อมูลสำคัญ (เอกสารภาพถ่ายครอบครัวและข้อมูลผู้ใช้อื่น ๆ ) การดำเนินการนี้จะต้องใช้ไดรฟ์ที่เป็นอิสระ ไม่มีประเด็นในการสำรองข้อมูลไปยังไดรฟ์แบบลอจิคัลอื่นเนื่องจากความล้มเหลวที่หลากหลายของหลังนั้นจะยากมากที่จะรับมัน

คุณต้องสร้างดิสก์สำหรับบูตหรือแฟลชไดรฟ์ USB ด้วยระบบปฏิบัติการล่วงหน้า. นอกจากนี้คุณควรมีดิสก์ช่วยเหลือในมือ ควรมีผลิตภัณฑ์ซอฟต์แวร์ต่อไปนี้: โปรแกรมป้องกันไวรัส (Kaspersky, Doctor Web, Norton Antivirus), ทำงานกับพาร์ติชัน (Partition Magic), การวินิจฉัยอุปกรณ์และการสร้างอิมเมจพาร์ติชั่นฮาร์ดไดรฟ์ นี่เป็นขั้นต่ำที่จำเป็นในการกู้คืนแล็ปท็อป
นอกจากนี้คุณต้องมีอุปกรณ์เพิ่มเติม (แล็ปท็อปคอมพิวเตอร์หรือแท็บเล็ตอื่น) เพื่อเข้าถึงอินเทอร์เน็ต เรื่องนี้สำคัญมากเพราะในกระบวนการอาจมีปัญหาอื่น ๆ ที่ผู้เริ่มต้นไม่สามารถคาดการณ์ได้
ซ่อมเซ็นเซอร์
หลังจากเสร็จสิ้นการเตรียมการทั้งหมดคุณต้องดำเนินการซ่อมแซมหรือคืนค่าอุปกรณ์ ผู้เชี่ยวชาญบางคนอาจกล่าวว่าขั้นตอนการเตรียมการนั้นไม่จำเป็นเนื่องจาก 80% ของปัญหาทั้งหมดเกี่ยวกับทัชแพดได้รับการแก้ไขโดยการเริ่มต้นใหม่ (ปิดและเปิด)
ในอีกด้านหนึ่งพวกเขาจะถูกต้อง แต่ในอีกด้านหนึ่งควรเตรียมพร้อมสำหรับการพัฒนาของสถานการณ์ อาจจำเป็นต้องใช้ชุดสื่อบันทึกที่สามารถบู๊ตได้เสมอ สามารถทำได้เพียงครั้งเดียวและในอนาคตไม่ต้องกลัวความยุ่งยาก จำเป็นต้องวิเคราะห์ความผิดปกติที่พบบ่อยที่สุดของทัชแพด
รีสตาร์ทอุปกรณ์
ในบางกรณีการปิดและเปิดช่วย ในแล็ปท็อปรุ่นอื่น ๆ ขั้นตอนจะดำเนินการโดยใช้ปุ่มหรือแป้นพิมพ์ลัด หากไม่มีการควบคุมปุ่มระบบจะใช้ปุ่ม Fn พิเศษเพื่อเปิดใช้งาน
การรวมกันขึ้นอยู่กับรุ่นของแล็ปท็อป:
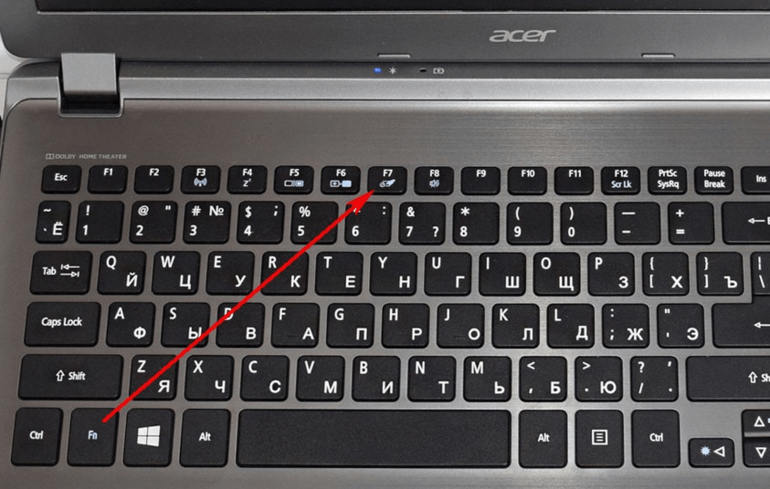
- Acer: Fn + F7 สำหรับ Acer Aspire: Fn + F1
- Asus: Fn + F9 สำหรับรุ่น r540s, k540l, x507ma, fx504 และ x540s: Fn + F2
- Dell: Fn + F5
- ฟูจิตสึ (ฟูจิตสึ): Fn + F4
- Gigabyte (Gigabyte): Fn + F1
- Lenovo (Lenovo): Fn + F6 สำหรับรุ่น y560p: Fn + F1
- Samsung (Samsung): Fn + F6 หรือ Fn + F5
- MSI (Msai): Fn + F9
- Xiaomi (Xiaomi): Fn + F3
- โตชิบา (โตชิบา): Fn + F7 ในรุ่นดาวเทียมการเปิดใช้งานจะทำผ่านแอปพลิเคชัน Synaptics บนแท็บอุปกรณ์ชี้ตำแหน่ง
- Packard-Bell (Packard Bell): Fn + F4
ควรสังเกตว่าปุ่มควบคุมอุปกรณ์มักจะอยู่ที่มุมซ้ายบนของหน้าจอสัมผัส (ตัวอย่างเช่นกับรุ่น HP Pavilion) การเปิดใช้งานเกิดขึ้นโดยการเปิดเซ็นเซอร์แสงด้วยการแตะสองครั้ง หากต้องการปิดใช้งานให้ดับเบิลคลิกที่เซ็นเซอร์ การปรับแต่งจะดำเนินการในพารามิเตอร์เพิ่มเติมของเมาส์

เมื่อทำการรีสตาร์ท แต่การสัมผัสไม่ทำงานจากนั้นคุณต้องเปิดใช้งานใน BIOS ในการทำเช่นนี้คุณต้องรีสตาร์ทแล็ปท็อปจากนั้นใช้คีย์เพื่อเข้าสู่โปรแกรมการตั้งค่า BIOS ในแท็บตั้งค่า สำหรับแต่ละรุ่นคุณจะต้องใช้คีย์เฉพาะซึ่งจะแสดงบนหน้าจอ เมื่อคุณกดหยุดชั่วคราวบนแป้นพิมพ์คอมพิวเตอร์จะหยุดโหลด ด้วยวิธีนี้คุณสามารถใช้เวลาในการค้นหาด้วยภาพสำหรับคีย์บนหน้าจอ
ในการตั้งค่าคุณจะต้องค้นหาตัวเลือกทัชแพดและเปิดใช้งาน ถัดไปคุณต้องบันทึกการตั้งค่า หากปัญหายังคงมีอยู่ให้ไปที่การตั้งค่าอีกครั้งและเรียกคืนการตั้งค่าเริ่มต้น เมื่อการกระทำเหล่านี้เปิดใช้งานทัชแพดคุณต้องไปยังวิธีถัดไป
ไดรเวอร์ทัชแพด
เมื่อการแตะทำงานไม่ถูกต้องหรือไม่เปิดคุณต้องตรวจสอบซอฟต์แวร์ (ไดรเวอร์) เปิดใช้งานตัวจัดการอุปกรณ์และค้นหาเครื่องหมายอัศเจรีย์หรือคำถาม ถ้ามีก็ให้ติดตั้งไดรเวอร์ใหม่ โดยทำตามขั้นตอนต่อไปนี้:

- ค้นหาโปรแกรมควบคุมที่เหมาะสมบนอินเทอร์เน็ตหรือบนซีดี
- ถอนการติดตั้งเวอร์ชันเก่าโดยยกเลิกการเชื่อมต่ออุปกรณ์
- โหลดแล็ปท็อปใหม่
- ติดตั้งซอฟต์แวร์ใหม่
หลังจากขั้นตอนนี้อุปกรณ์เริ่มทำงานอย่างถูกต้อง
คุณยังสามารถทำการกู้คืนระบบ:
- อุปกรณ์ปิดการทำงานเพื่อลบไฟล์ไดรเวอร์อย่างถูกต้อง
- ถอนการติดตั้งซอฟต์แวร์ทั้งหมดสำหรับรถสาลี่
- รีบูตเครื่องเพื่อให้การเปลี่ยนแปลงมีผล
- หลังจากรีบูตเครื่องคุณต้องติดตั้งไดรเวอร์ใหม่
การติดตั้งไดรเวอร์ใหม่ไม่สำเร็จเสมอไป ในบางกรณีไวรัสหรือโปรแกรมป้องกันไวรัสอาจบล็อกการติดตั้ง ในกรณีนี้จำเป็นต้องตรวจสอบหน่วยความจำและฮาร์ดไดรฟ์เพื่อหาซอฟต์แวร์ที่เป็นอันตรายโดยใช้โปรแกรมป้องกันไวรัส จากนั้นทำซ้ำขั้นตอนการถอนการติดตั้งและติดตั้งใหม่
หากวิธีนี้ไม่ได้ผลคุณจะต้องตัดการเชื่อมต่อคอมพิวเตอร์จากอินเทอร์เน็ตและยกเลิกการโหลดโปรแกรมป้องกันไวรัส ถัดไปคุณต้องทำซ้ำขั้นตอนทั้งหมดตั้งแต่ต้น ใน 95% ของกรณีนี้ก็เพียงพอแล้ว หากการดำเนินการนี้ไม่ได้ให้ผลลัพธ์ที่เป็นบวกคุณควรใช้วิธีอื่น
วิธีอื่น ๆ
ทัชแพดอาจหยุดตอบสนองเมื่อมีความล้มเหลวของฮาร์ดแวร์ไม่มีสัญญาณไฟหรือควบคุม ต้องมีการถอดแล็ปท็อป ขอแนะนำให้ทำการถ่ายภาพในกล้องเพื่อให้สามารถคืนชิ้นส่วนในลำดับเดียวกันได้ในภายหลัง ถัดไปคุณต้องตรวจสอบความสมบูรณ์ของสายเคเบิลที่ไปยังอุปกรณ์ หลังจากนั้นคุณต้องทำความสะอาดแผงด้วยแอลกอฮอล์และแผ่นสำลี สำลีสามัญสามารถทิ้งอนุภาคไว้ด้านหลัง ด้วยเหตุนี้แทร็คแพดจะทื่อและตัวชี้จะค้างหรือเลื่อนได้ไม่ดี
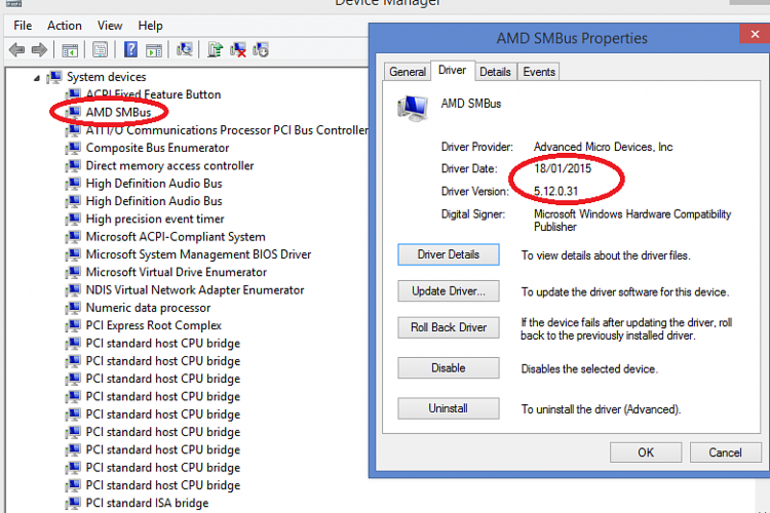
อีกสาเหตุหนึ่งของความผิดปกติคือ ไดรเวอร์ smbus. มันถูกติดตั้งสำหรับบริดจ์ใต้ของเมนบอร์ด มันยังสามารถปรับปรุง ด้วยการดำเนินการที่ไม่ถูกต้องลูกศรอาจหยุดและไม่เชื่อฟังไม่ตอบสนองต่อการสัมผัสหรือแม้กระทั่งหายไปย้ายด้วยกระตุก (ยึด) นอกจากนี้การเลื่อนอาจไม่ทำงาน ทัชแพดสามารถปิดได้ด้วย
ในการแก้ไขปัญหาเหล่านี้คุณต้องอัปเดตไดรเวอร์นี้วิธีการข้างต้นสำหรับการติดตั้งซอฟต์แวร์สำหรับรถสาลี่จะไม่ทำงานเนื่องจาก smbus เป็นส่วนประกอบที่สำคัญ หลังจากรีบูตระบบปฏิบัติการจะกู้คืน บางครั้งเว็บไซต์ของผู้ผลิตเสนอแพทช์พิเศษสำหรับอุปกรณ์
ดังนั้นจึงเป็นเรื่องจริงที่จะซ่อมแซมทัชแพดที่บ้านโดยไม่ได้รับความช่วยเหลือจากศูนย์บริการหากคุณทำตามคำแนะนำของผู้เชี่ยวชาญและหลังจากดำเนินการตรวจสอบประสิทธิภาพแล้ว
- วิธีการเลือกเครื่องดูดฝุ่นโดยคำนึงถึงลักษณะของบ้านและสารเคลือบผิว?
- สิ่งที่ต้องมองหาเมื่อเลือกส่งน้ำ
- วิธีการสร้างความสะดวกสบายที่บ้านอย่างรวดเร็ว - เคล็ดลับสำหรับแม่บ้าน
- วิธีการเลือกทีวีที่สมบูรณ์แบบ - เคล็ดลับที่มีประโยชน์
- สิ่งที่ควรมองหาเมื่อเลือกผ้าม่าน
- สิ่งที่ควรเป็นรองเท้าวิ่ง?
- สิ่งที่มีประโยชน์คุณสามารถซื้อในร้านฮาร์ดแวร์
- รีวิว iphone 11 pro max
- กว่า iPhone ดีกว่าสมาร์ทโฟน Android


รายงานการพิมพ์ผิด
ข้อความที่จะส่งถึงบรรณาธิการของเรา: